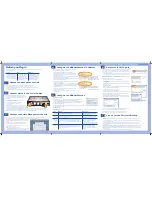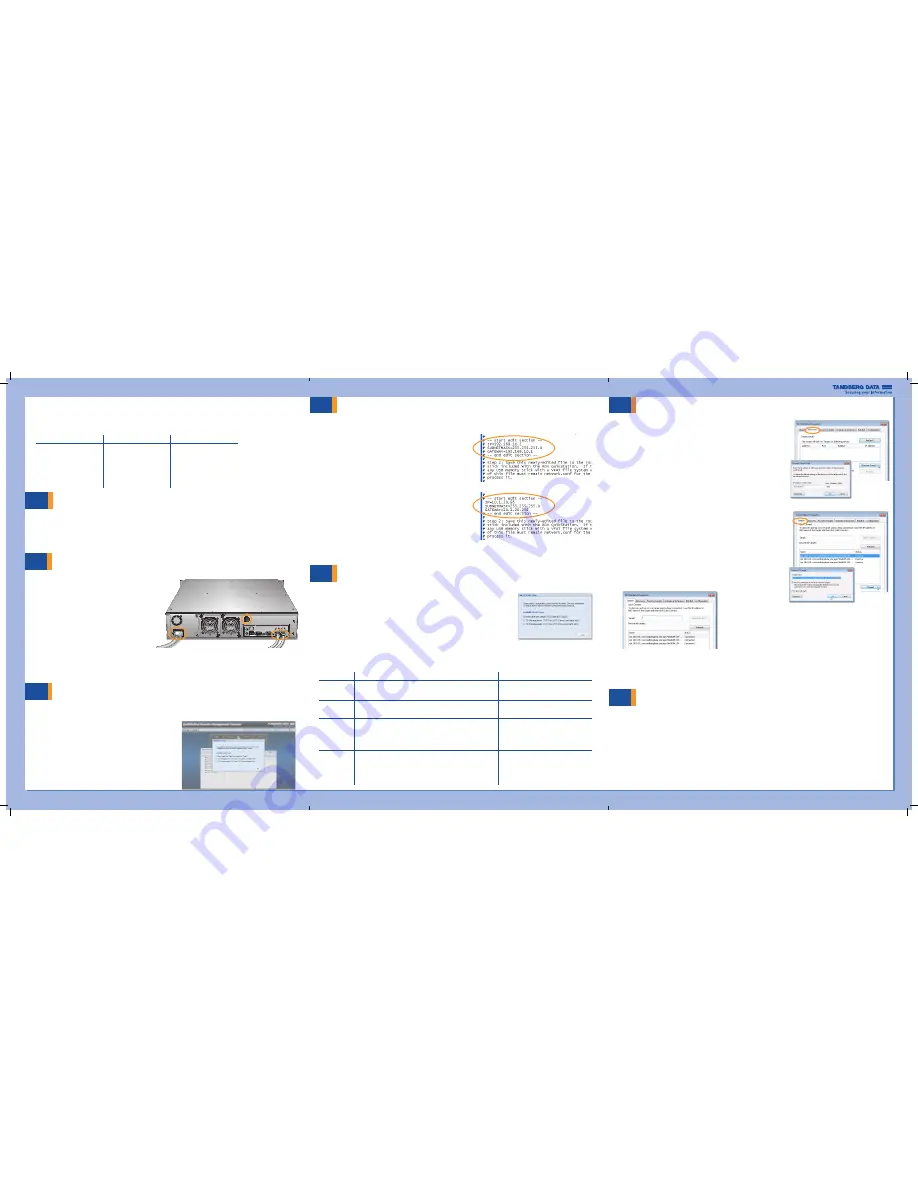
Before you Begin
For all host computers that will be backed up by the RDX QuikStation, verify that the host computer OS has iSCSI
initiator software installed.
Windows
Linux
Macintosh
iSCSI initiators are included
with Windows Server 2008 and
later. If necessary, download and
install the appropriate iSCSI
initiator from the Microsoft web
site or from a third-party vendor.
iSCSI initiators are included with
most Linux operating systems.
If necessary, download and
install the appropriate iSCSI
initiator from the Linux OS
manufacturer’s web site or from
a third-party vendor.
Macintosh systems require the
installation of a third-party iSCSI
initiator. We recommend that you
download and install an iSCSI
initiator that has been tested or
recommended for use with your
chosen backup application.
Setting
Purpose
Where to Find
Date and Time Set the date and time to your time zone in order to receive accurate
system and troubleshooting information.
From the main menu bar in the Remote
Management Console, go to System
Settings
Date/Time
Notifications
A valid email address is needed for logging, error reporting, and
emergency password recovery.
From the main menu bar in the Remote
Management Console, go to System
Settings
Notification
Network
Information
Tandberg Data recommends that you assign a static IP address to
prevent inadvertent IP address changes of the iSCSI target.
You can also configure optional DNS server addressing information.
From the main menu bar in the Remote
Management Console, go to System
Settings
Network
The QuikStation will automatically reboot
after you have made your network changes.
Firmware
Updates
Tandberg Data strongly recommends that you check for firmware
updates before you connect your iSCSI targets and set backup
plans. For more information on updating firmware, see the
RDX
QuikStation Product Manual
.
From the main menu bar in the Remote
Management Console, go to System
Maintenance
Update Firmware to
download and install any available firmware
updates.
1
•
Verify all items are included in the accessory kit. (See
What’s in the Box?
section.)
•
Keep the packing materials and box in case you need to ship the unit later.
•
Locate an appropriate area for the unit that has clearance for adequate ventilation, minimal dust,
and an appropriate power source.
•
Follow the rackmount instructions provided in the accessory kit to install the unit in a rack.
Unpack and Rackmount the Unit
Connect Network and Power Cables
Power connector
Ethernet ports
Power button
•
Connect one or two RDX QuikStation ethernet network
ports to ethernet network ports on a switch, hub, or router.
Note:
Two network ports are recommended for failover
protection.
•
Connect the power cord that is appropriate for your
region to the RDX QuikStation.
•
Turn the power on by pressing the black power
button that is located on the back of the
RDX QuikStation.
Note:
Once the unit is powered on, all eight LCD panels
will alternately display the firmware level, system name,
DHCP status, and IP address. This information continues
to display until you log on to the Remote Management Console and configure the logical device type for the QuikStation.
• Verify that a valid IP address is displayed on the LCD panels. If not, you must manually configure the IP address for the
RDX QuikStation. Go to Step 4 to configure a static IP address for the RDX QuikStation.
Prepare for and Perform a Backup
•
Insert RDX cartridges (sold separately) into the QuikStation’s RDX slots. Press the cartridges in until they lock in
place.
•
If you haven’t already done so, install a backup application. Software compatibility information is available online at
http://www.tandbergdata.com.
• Launch and configure your backup application software to perform a backup. For questions regarding software
installation, configuration, and operation, refer to your backup software product documentation or contact your
software provider.
Note (applicable to tape library logical device types only):
By default, the RDX QuikStation imports all inserted
RDX cartridges, eliminating the need to perform import operations for each cartridge in your backup application.
If needed, go to the Remote Management Console’s System Settings
Advanced Options to enable Import/Export
(IE) slot functionality.
For more information about IE slot management, see the
RDX QuikStation Product Manual
.
5
Configure the RDX QuikStation
Logical Device Type
You can configure your RDX QuikStation as one of the following logical device types:
•
Eight individual removable disks with eight removable iSCSI disk targets.
•
A virtual Tandberg Data StorageLibrary T24 with two LTO-3 tape drives and eight slots.
•
A virtual Tandberg Data StorageLoader with one LTO-3 tape drive and eight slots.
To configure the logical device type:
• Select the device type from the dialog window that opens when you first log on to the Remote
Management Console. Click
[OK]
.
System Settings
Refer to the table below to configure the following RDX QuikStation system settings. For more information, see the
RDX QuikStation
Product Manual
.
6
Connect to iSCSI Targets
In iSCSI terminology, a host computer is referred to as an “initiator” and the storage
device it connects to as the iSCSI “target.” The following instructions describe
how to connect your network host computers via iSCSI to the RDX QuikStation in
Windows Server 2008 R2.
For other operating system environments, refer to your OS user documentation or
your iSCSI product documentation on how to establish an iSCSI initiator target.
Note:
The host computers that you wish to connect to the RDX QuikStation must
reside on the same network as the RDX QuikStation.
To establish an iSCSI connection:
•
Open Microsoft iSCSI Initiator and click the Discovery tab.
•
Click
[Discover{{Portal...]
. (Your version of iSCSI initiator may use
[Add]
depending on
your Windows OS.)
•
In the “Discover Target Portal” dialog window, enter the IP address for the RDX
QuikStation. Click
[OK]
.
•
Click the Targets tab.
Depending on how you configured the logical device type for the QuikStation in
Step 5, you will see two to eight iSCSI targets.
•
Select an iSCSI target name (IQN). Click
[Log{On...]
.
The “Log On to Target” dialog window opens.
•
Select the “Add this connection to the list of Favorite Targets” checkbox. Click
[OK]
.
•
Repeat this connection process for each iSCSI target that is displayed in the
Discovered Targets section of the dialog window.
You have successfully connected the host computer to the RDX QuikStation’s
iSCSI targets when the iSCSI targets display as “connected,” as shown below.
3
Connect to Remote Management Console
•
Obtain the RDX QuikStation IP address from the unit’s front LCD
panels.
•
From a network host, type the RDX QuikStation IP address:
<http://
<RDX QuikStation IP address>
in a web browser.
•
Log in to the Console. The default user name is
Admin,
and the
default password is
Admin!
.
Note:
The password is case sensitive.
The Remote Management Console opens. Go to Step 5 to configure
your RDX QuikStation logical device type and other settings.
You can connect to the RDX QuikStation Remote Management Console from any computer on the same network as the
RDX QuikStation. The computer can run on Windows, Linux, and Macintosh operating systems.
To connect to the RDX QuikStation Remote Management Console:
Configure the RDX QuikStation IP Address
Perform this step only if you are unable to obtain a valid IP address via
DHCP from the RDX QuikStation’s LCD panels.
To manually configure the IP address via USB flash drive:
• Insert the QuikStation USB flash drive into an open USB slot on any
computer with a text editor. The USB flash drive is included in your
QuikStation accessory box.
•
Navigate to the USB Flash Drive. Open the
network.conf
file in a text editor.
(For Windows users, open the file in Notepad.)
Note:
You can also download the
network.conf
file from the Support
section of the Tandberg Data web site.
•
Follow the instructions given in
network.conf
file to edit the file to meet
your network’s requirements.
• Save the file as “
network.conf
.”
Important:
The file name must remain as
“
network.conf
.” Otherwise, the RDX QuikStation will not recognize the file.
• Insert the USB flash drive into the USB port located on the center-front panel
of the RDX QuikStation.
•
When the USB symbol on the center-front LED panel stops blinking,
remove the USB flash drive.
•
Go to Step 3 to connect to the Remote Management Console, then
proceed to Step 5.
Note:
For information on setting iSCSI security, see the
RDX QuikStation
Product Manual
, or refer to your iSCSI initiator product documentation.
Before editing the network.conf file
After editing the network.conf file
Screenshots reflect Windows Server 2008 R2.
Your iSCSI initiator interface may differ slightly
depending on your Windows OS.
7
4
2
Important:
Tandberg Data recommends that you disconnect all iSCSI initiators
before you shutdown or restart the RDX QuikStation for any reason.