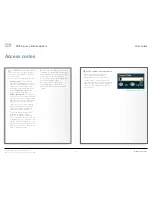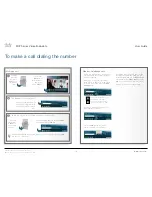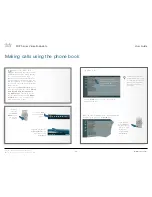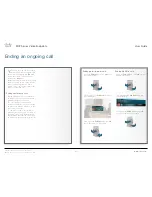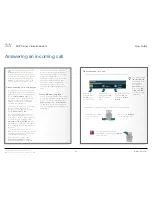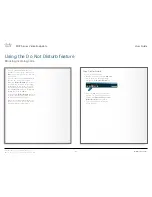12
MXP Series Video Endpoints
User Guide
D1479201 MXP Series User Guide, May 2011.
© 2010-2011 Cisco Systems, Inc. All rights reserved.
Sometimes there are many persons in
the room during a video meeting. To
make the person speaking easier to see
it can be a good idea to zoom in on that
person.
To make the zoom-in somewhat faster
and more elegant, you may employ the
predefined camera presets feature.
These presets contain information
about in which direction the camera
should point as well as about the zoom
setting. This is something you typically
will prepare before the video meeting
starts.
The feature applies to endpoints with
cameras that can be controlled from
the remote control only. Consequently,
camera presets are NOT available for:
•
TANDBERG Centric 1000 MXP
•
TANDBERG Centric 1700 MXP
•
TANDBERG Tactical MXP
•
TANDBERG Compass/Utility
For the other MXP endpoints a total of
15 presets (0–14) can be defined.
Defining camera presets
Use camera presets to make a quick move and zoom with the camera to see the person speaking
Preset No. 1
Preset No. 2
Preset No. 3
Use the
Arrow
keys to move the
camera as described on the previous
page.
Then determine which
preset number on the
remote control the position
shall be assigned to
and press and hold the
corresponding key for more
than one second.
The current camera
position is now stored as a
preset.
Storing camera presets as 0–9…
In the main menu, move
cursor to the
Camera
Control
icon and press the
OK
key…
In the submenu
appearing, move the
cursor to the
Save New
Camera Preset
icon
and press the
OK
key…
Fill in the
Preset Number
(0–14) and
optionally a
Preset Name
to make things
easier to remember and to use.
Select
Save
and press
OK
to leave menu putting changes into
effect, or select
Cancel
to leave undoing any changes.
Storing camera presets as any number 0–14…
www.cisco.com