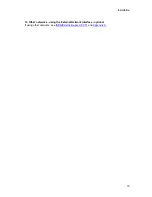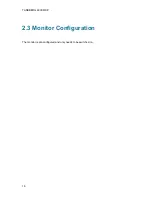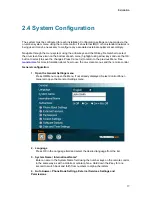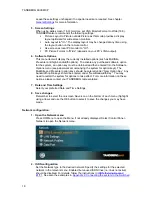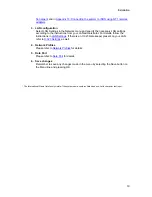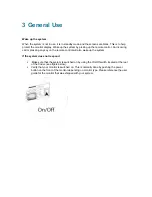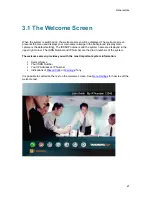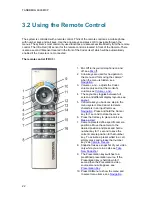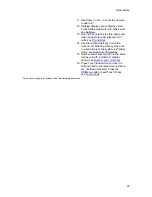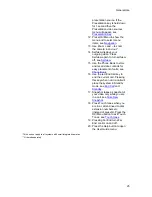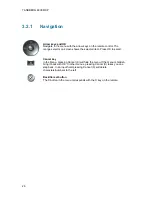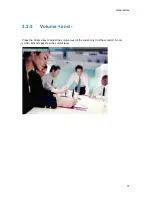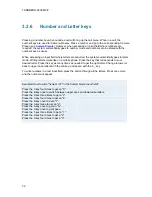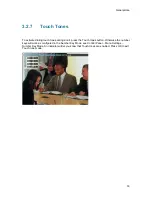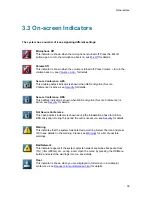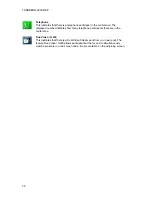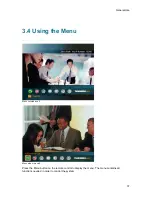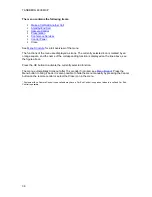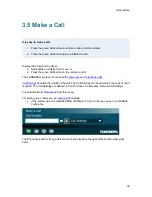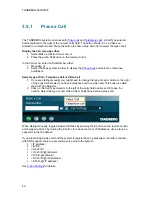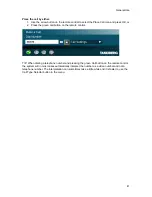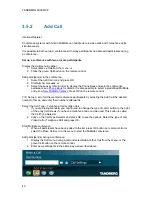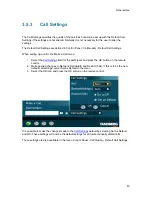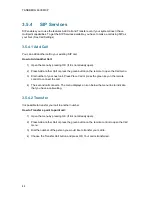General Use
29
3.2.3
Picture Layout
The layout of the screen can either be shown as Picture in Picture (PIP) or Picture outside Picture
(POP) when displaying more than one video image. The behavior of the Layout button is
dependent on the Picture Layout setting in
Screen Settings
.
3.2.3.1 Picture in Picture
When Picture Layout is set to PIP, the Layout button makes it possible to see a second image in
a smaller view in one of the corners of the screen. The second image will be placed on top of the
main image. The user can decide in which corner the second image is to be displayed.
3.2.3.2 Picture outside Picture
When Picture Layout is set to POP, the Layout button makes it possible to see up to three images
in a composition optimized for wide screens. The second image can be displayed either as a
side-by-side the main image (1+1) or smaller images next to the main image (1+2 and 1+3).
Press the Layout button once to get side-by-side view (1+1). Press again to get the layouts 1+2
and 1+3, and finally go back to full screen view. You can also go back to full screen directly by
pressing and holding Layout for 1 second. It is recommended to use Picture outside Picture for
wide screen monitor systems.
3.2.3.3 Auto Layout
The system will automatically choose the best layout for your call. The layouts vary depending on
how many participants there are and if you use a dual video source or not. You can however
always change layout manually with the Layout button. Auto Layout applies when you open or
close a dual stream, or add or disconnect participants.
Auto Layout also includes the former automatic PIP. That implies that PIP will automatically be
shown when suitable, e.g. to display selfview when you move your near end camera. The
automatic PIP times out after a couple of seconds.
If Auto Layout is Off you will get no automatic layout changes during a call and the user must
manually control the images with the Layout button. Auto Layout is default On. To turn Auto
Layout Off, go to
Screen Settings
.
Summary of Contents for 6000 MXP Profile
Page 14: ......
Page 145: ...General Use 131 PC Presentation shown in Wide stretched mode ...
Page 205: ...General Use 191 Voice Switched mode ...
Page 268: ...TANDBERG 6000 MXP 254 ...
Page 293: ...Appendices 279 ...
Page 297: ...Appendices 283 Top view ...
Page 300: ...TANDBERG 6000 MXP 286 Dimensions Front view Side view Rear view Underside view ...
Page 314: ...TANDBERG 6000 MXP 300 Appendix 17 Dimensions Dimensions with the Precision HD Camera ...
Page 315: ...Appendices 301 ...
Page 317: ...Appendices 303 Top view 50 monitor ...
Page 318: ...TANDBERG 6000 MXP 304 Codec ...
Page 320: ...TANDBERG 6000 MXP 306 ...