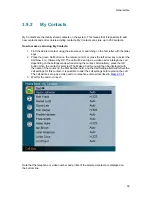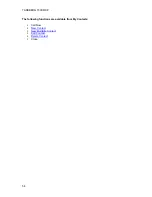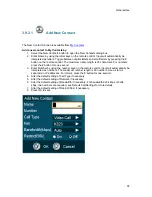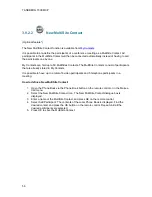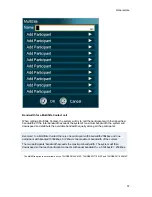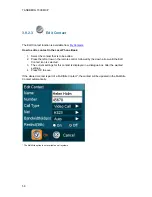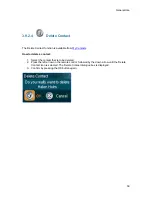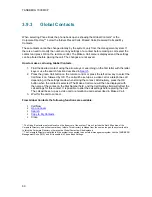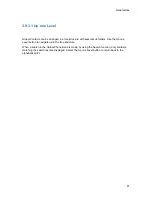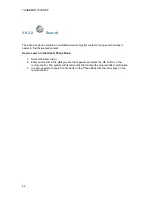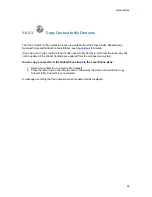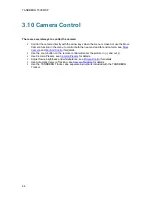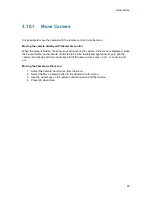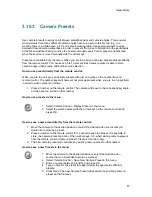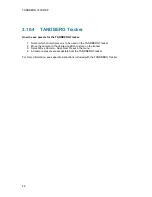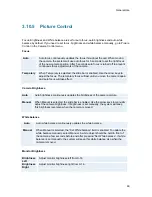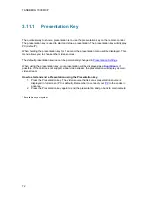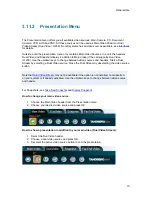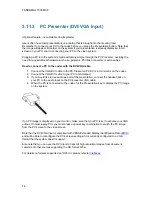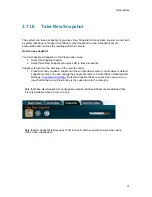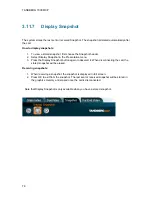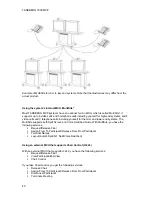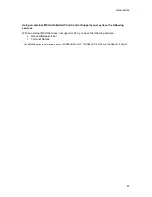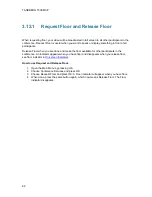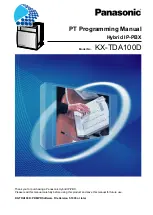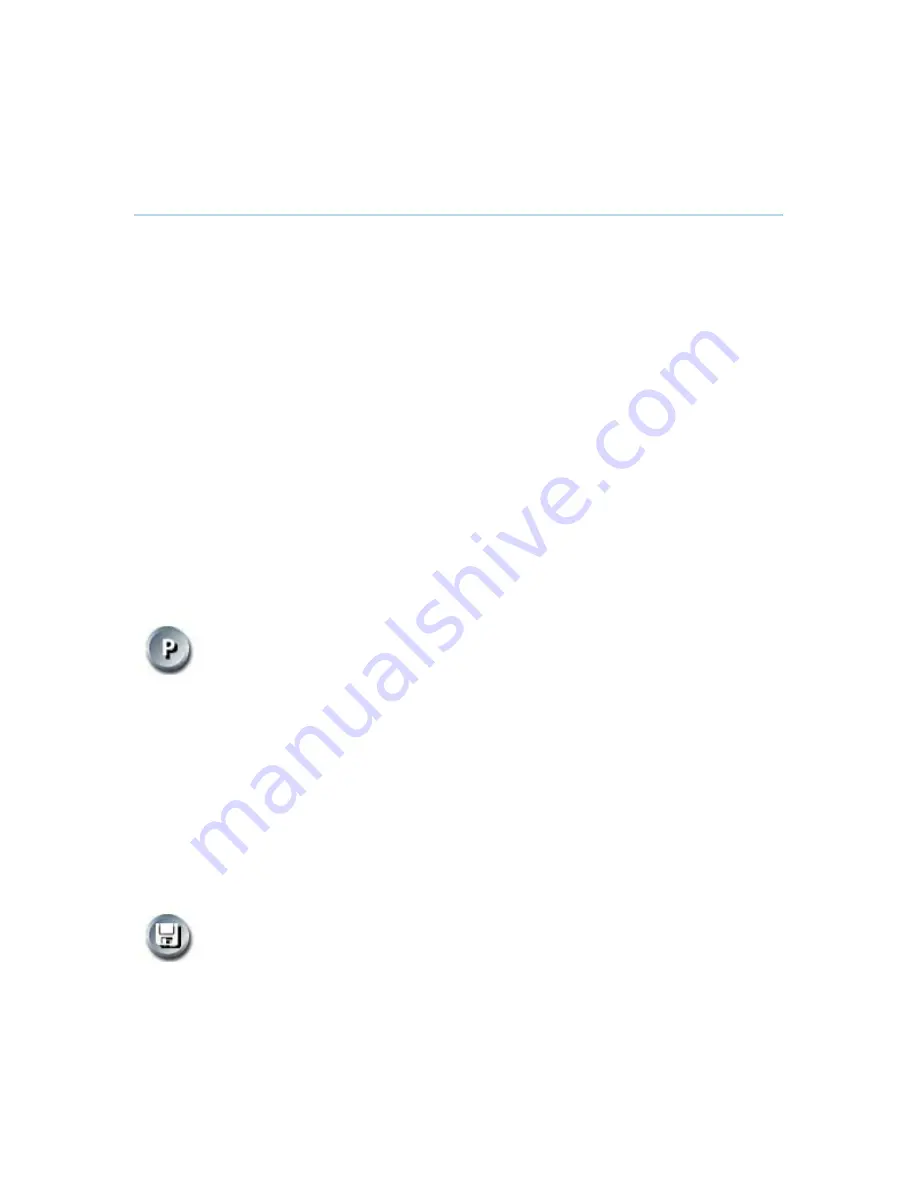
General Use
67
3.10.3 Camera
Presets
Use camera presets to easily vary between predefined near end camera angles. This is useful
when pictures from many different camera angles have to be sent to the far end. E.g. in a
meeting there is a white board, a PC and a small meeting table. Use camera presets to move
between these camera perspectives in order to present the correct information to the participants
at the far end without having to move the camera manually every time. A preset is deactivated
when the camera is moved manually with the arrow keys.
Presets are available from the menu. When you are in a call you can also activate presets directly
from the remote control. You can save up to 15 presets. Each camera preset is able to store
camera angle, video source and audio source selection.
How to use preset directly from the remote control:
When you are in a call you can activate presets with just one press on the number keys on
remote control. The number keys will however not work as presets when you are in an input field,
in order to write numbers or letters.
1. Press a number on the remote control. The camera will move to the corresponding angle,
or video source, stored on that number.
How to use presets via the menu:
1. Select Camera Control - Display Presets in the menu.
2. Select the wanted preset with the arrow keys on the remote control and
press OK.
How to save a new preset directly from the remote control:
1. Move the camera to the desired position or select the desired video source that you
would like to store as a preset.
2. Press a number on the remote control for 1 second to save the preset. It is possible to
store one camera preset on each of the number keys, 0-9, when storing camera presets
from the remote control. (Camera preset 10 is stored on the 0-key).
3. The new camera preset will overwrite any existing camera preset on that number.
How to save a new Preset via the menu:
1. Move the camera to the desired position or select the desired video
source that you would like to store as a preset.
2. Select Camera Control - Save New Camera Preset in the menu.
3. Enter a number between 0 and 14 and press OK.
4. Type a name for the preset to make it easier to separate the different
presets.
5. Press Save. The new Camera Preset will overwrite any existing camera
preset on that number.
Summary of Contents for 700 MXP
Page 14: ......
Page 27: ...Installation 13 Figure 6 Figure 7 ...
Page 55: ...General Use 41 ...
Page 140: ...TANDBERG 7000 MXP 126 PC Presentation shown in Wide stretched mode ...
Page 196: ...TANDBERG 7000 MXP 182 Voice Switched mode ...
Page 249: ...Peripheral Equipment 235 ...
Page 255: ...Peripheral Equipment 241 ...
Page 283: ...Glossary 269 Dimensions Front view Side view Rear view Underside view ...
Page 295: ...Glossary 281 6 16 Appendix 16 Declaration of Conformity ...
Page 296: ...TANDBERG 7000 MXP 282 6 17 Appendix 17 Dimensions ...