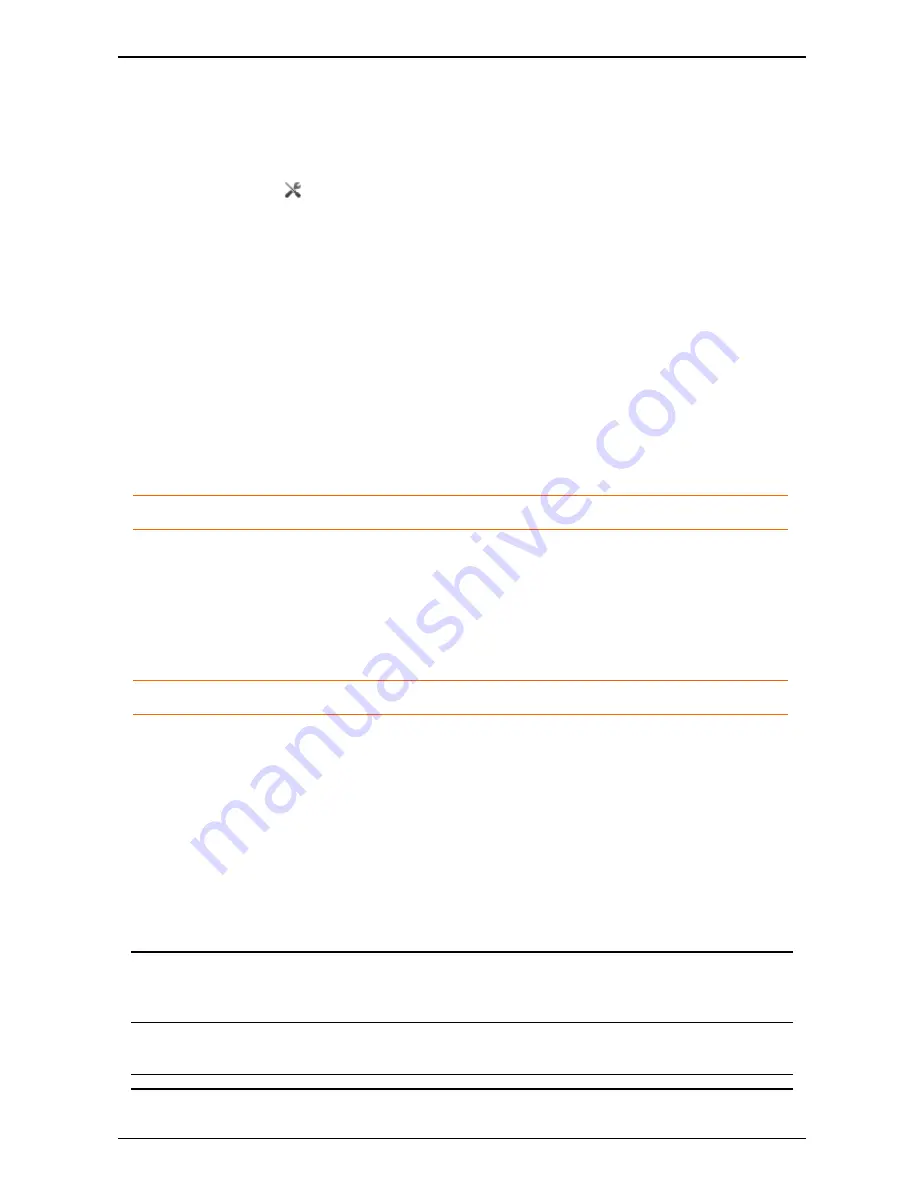
Settings
Settings
Movi comes with predefined settings that should work out of the box for most users.
The
Settings
button
in the Movi control window brings up the
Settings
dialog.
Remember to store changes to settings by clicking
OK
when you are done.
Automatic startup
By default Movi starts up when you log on to Windows.
Select the
Start TANDBERG Movi at Windows logon
check box to change this setting.
Video resolution
The video resolution will always be the highest resolution available to you with the resources
available.
If Movi detects that it is using too high a share of your system resources, the resolution will
be lowered automatically.
Note:
Your IT administrator may limit the video resolution options available to you.
Network
If you experience low video quality, for example jitter, lowering the bandwidth can be help-
ful.
If you know that more bandwidth than the default setting is available, you may increase the
bandwidth setting for better video quality.
Note:
Your IT administrator may limit the bandwidth options available to you.
Notifications and ring tone
You can decide when and how Movi shall notify you when calls come through.
To change the ringtone, follow these steps:
1. Use the drop-down menu and select one of the alternatives.
2. Listen to the tone by clicking the Play button. Note that you must stop one ring tone before
you can try another.
3. Click
OK
when you are happy with your selection.
You may also want to tweak the following settings:
Do not play noti-
fication when I am
busy
You will see the pop up dialog when you have set your status to
Busy, but no ring tone will be played. This setting is enabled by
default.
Do not play noti-
fication when I am
You will see the pop up dialog when you are already in a call, but
no ring tone will be played. This setting is disabled by default.
Movi User Guide
Page 6 of 19





































