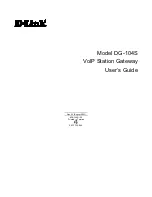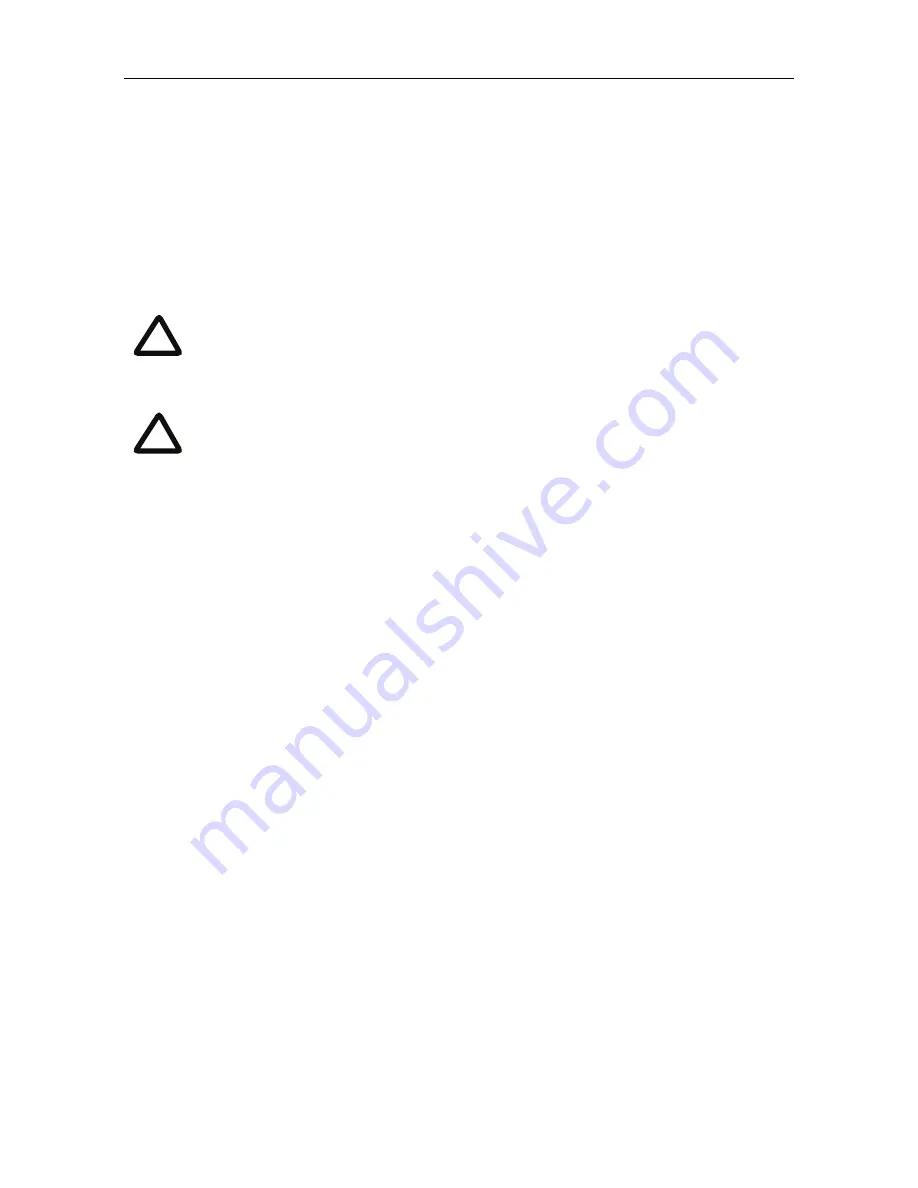
Initial configuration
7
Initial configuration
Step one: Configure Ethernet Ports A and B
The default setting for the IP GW blade Ethernet ports is auto-sensing mode. If the
switch ports to which you connect the IP GW blade are not also set to auto-sensing
mode, then you need to configure the IP GW blade Ethernet ports to use the same
speed and duplex mode.
You can use the Supervisor’s web interface to configure the IP addresses of all blades
installed in the MSE 8000. Note that all blades are supplied with DHCP enabled on
Port A; you can either keep this setting or assign static IP address to Port A. Port B
does not support DHCP; you must manually configure its IP address.
To configure the IP addresses and port settings of the IP GW blade, log in to the
Supervisor and go to
Hardware > Blades
. To access the web interface of the IP GW
blade, go to
Hardware > Blades
and click the IP address of that blade.
For more information about configuring the ports, refer to the online help accessible
from the Supervisor’s web interface.
Step two: Configure the default gateway and routes (optional)
If the networks to which you connect contain more than one subnet, you might need
to change the default gateway preference on the IP GW blade (default setting is
Port A). You might also need to add routes to the configuration of the IP GW blade to
indicate which interface will be used for certain IP addresses.
To configure the default gateway and route information:
1
Log in to the Supervisor and go to
Hardware > Blades
.
2
Click the name of the IP GW blade and select the
Routes
tab.
For more information about route configuration, refer to the online help topic:
“Individual blade routes configuration”.
Both ends of the Ethernet connection must be configured in the same
way. For example, either configure both ends of the link to be auto-
sensing or configure both ends to operate at the same speed and duplex.
To establish a 1000Mbps connection, both ends of the link must be
configured as auto-sensing.
i
i