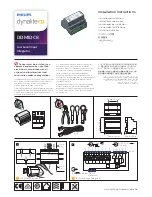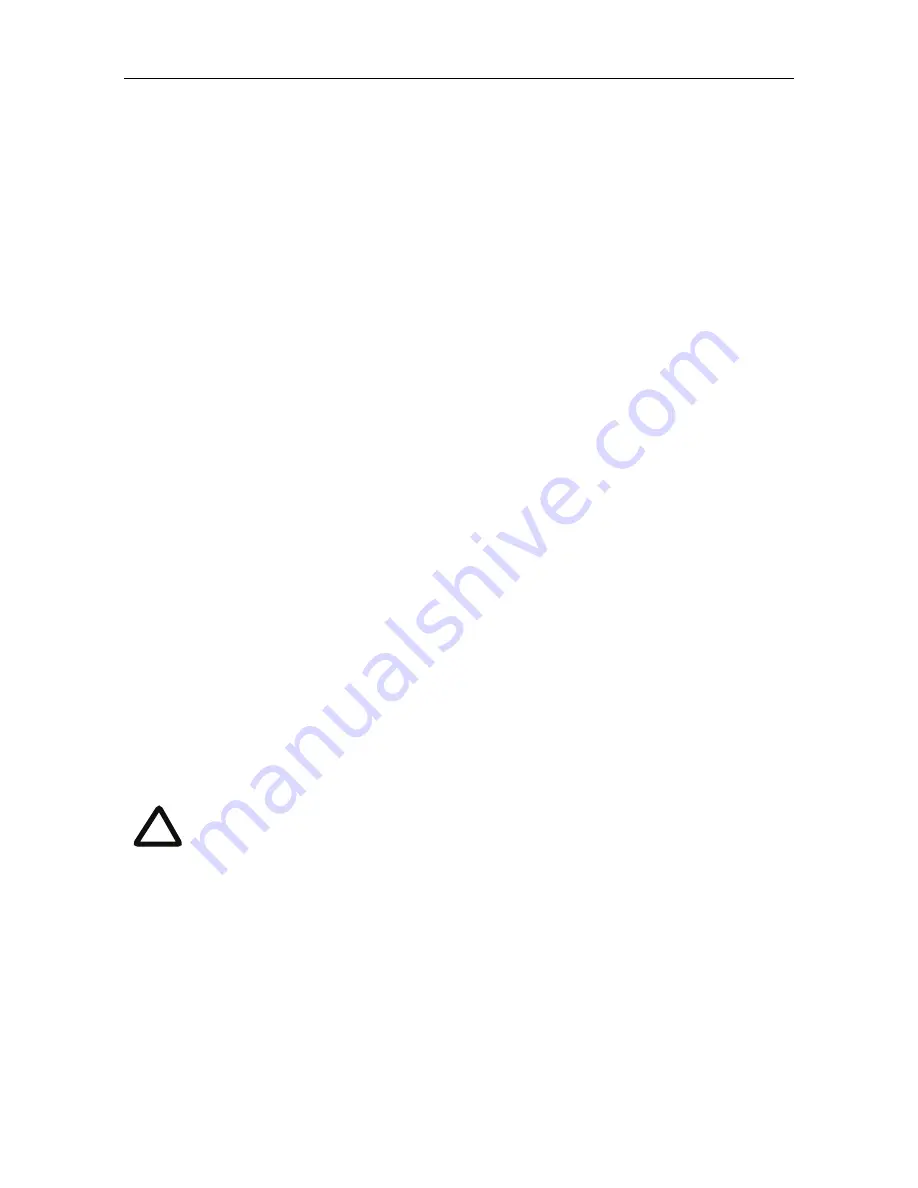
Checking for updates
11
Checking for updates
It is a good idea to regularly check for updates to the main IP GW blade software
image. This section describes how to upgrade the IP GW blade using the web
interface. Note that you can also upgrade the IP GW blade using FTP; this can be
more reliable if you are upgrading the device remotely. Upgrading your device via
FTP is described in the release notes that are available alongside the software images
in the support section of the web site.
To check for, and download, updates:
1
Log in to the IP GW blade web interface and go to
Status
>
General
.
2
Make a note of the software version that is currently installed.
3
Go to the support section of the web site and check if a more recent release is
available for the IP GW blade.
4
If a more recent release is available, download it and save it locally.
To upgrade the IP GW blade:
1
Unzip the software release file that you downloaded.
2
In the IP GW blade web interface, go to
Settings
>
Upgrade
.
3
In the
Main software image
section, click
Browse
and locate the unzipped file.
4
Click
Upload software image
. The browser begins uploading the file to the
IP GW blade, and a new browser window opens to indicate the progress of the
upload.
When finished, the browser window refreshes and indicates that the software
upgrade is complete and a
Shut down IP GW
button is displayed.
5
Click
Shut down IP GW
, confirm shut down, and restart the IP GW blade.
Note that shutting down the IP GW blade will disconnect all callers.
i