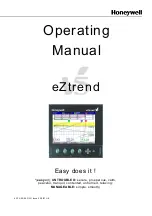III) Making Device Settings for the TR-7wf Logger
Once the Wireless LAN connection has been set up successfully the next step is to make device
settings for the data logger.
1.
Connect to the TR-7wf directly from a Smart Phone or
Tablet using the T&D Thermo App as following the steps 1)
through 4) described in section II above.
2.
It is from the Device Settings screen that TR-7wf data logger
is configured for the desired operation.
3.
For Example, if you tap on Start
Recording, the screen on the left will be
displayed. Here you can select the
starting time of the recording session,
the sample interval for the logger and
the recording mode. Similarly, other settings can be made by
tapping on the other options to set the time, the units of temperature
to be displayed, the interval for uploading readings to the
WebStorage Service and so on. After making the desired settings tap
on Start Recording to send them to the logger.
4.
Press Back twice and the App will disconnect from the
logger, which will again connect to the Wireless LAN.
Tip: If you simply exit the App the logger will automatically time
out of AP mode and reconnect to the LAN after 1 minute.
Note: Your TR-7wf is now configured as a logger and will start uploading Recorded Data
automatically to T&D’s free WebStorage Service at the interval you specified in the settings.
After the first successful upload you will see the TR-7wf listed on the Top page where it will
show the current readings, battery status and where you can make or change settings and view a
graph of uploaded data.