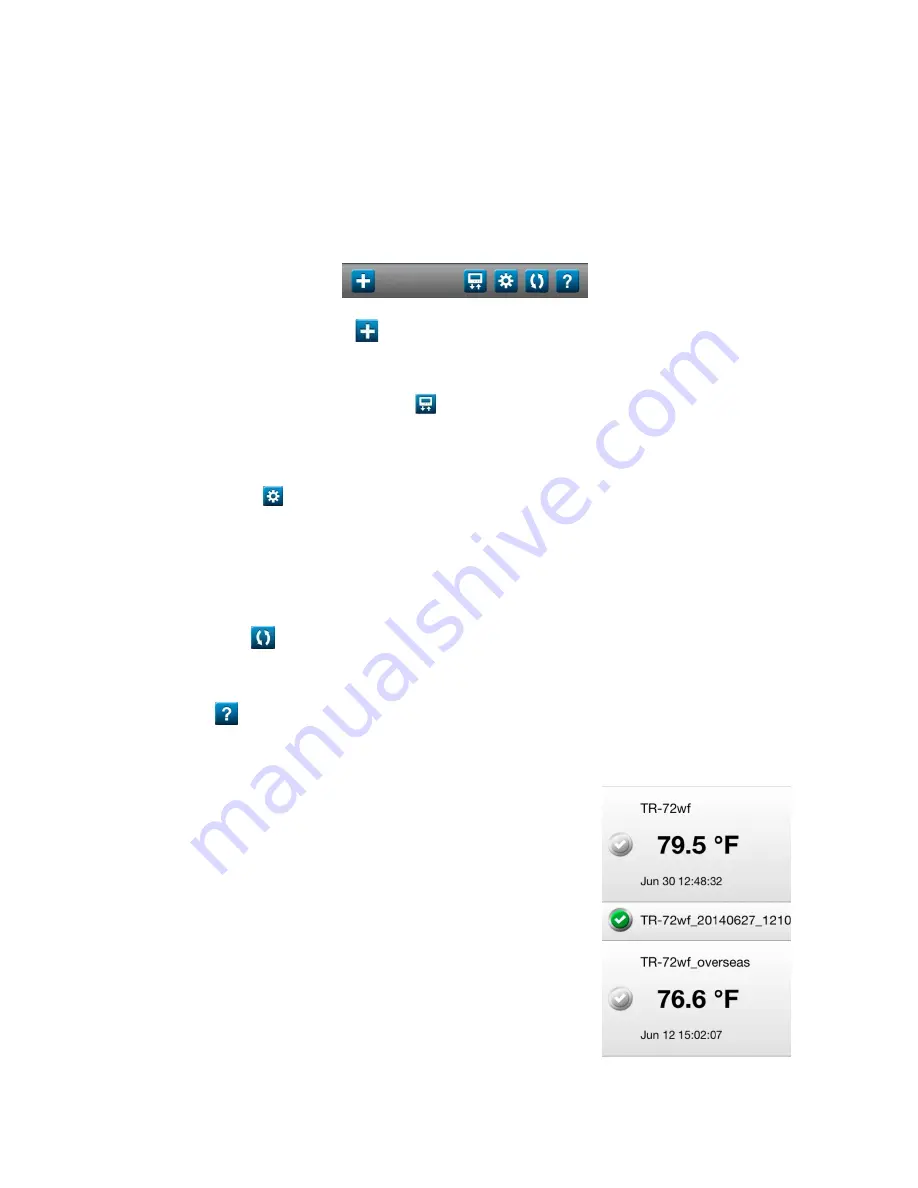
V) The T&D Thermo App Home Screen
When the T&D Thermo App first opens it will default to the Home Screen. Here you will find a
list of all TR-7wf loggers that have been registered, a list of data files that have been downloaded
to your Smart Phone or Tablet and two rows of buttons for invoking various actions. Some
helpful information about these elements follows below:
A)
Top Row Buttons
1.
Add / Remove Devices:
Tapping on this button will bring up the Add/Remove
Devices Screen. From here you can register new TR-7wf logger to your device / account
or remove old ones.
2.
Direct Device Communications:
Tapping this will bring up the Direct Wireless
Communications Screen. From this screen you can log directly on to a TR-7wf in AP
mode and download recorded data to your Smart Phone or Tablet, or make device
settings for the data logger.
3.
Tools Icon:
By tapping this Icon you will call up a Setting Screen where you can
manage various App functions on your Smart Device, such as enabling warning
notifications. You can also add or remove WebStorage Service registered loggers for
monitoring on your Smart Device. Once a logger is added, the App will automatically
update the logger display on the Home Screen with the latest readings from the
WebStorage Service.
4.
Sort Data:
Tapping on this Icon will open the Sort Data Screen. This will be
helpful once there are a number of data files downloaded to your Smart Device. It allows
for the files to be sorted in a variety of ways, such as Device Name, Date, Model, etc.
5.
Help:
Tapping on this Icon will bring up the T&D Thermo App Help Menu. This
screen will show a number of useful links such as FAQ, Support, Version Level, etc.
B)
Device & Data Windows:
These are the main informational windows on the T&D Thermo
Homescreen. The larger windows show the TR-7wf loggers that
are registered on your Smart Device. These will show the latest
reading from the most recent connection to either the logger or to
the WebStorage Service
The smaller windows represent data files that have been
downloaded from the logger shown immediately above. Selecting
any of these windows by tapping on them will allow you to use
the bottom row buttons to perform various functions.


























