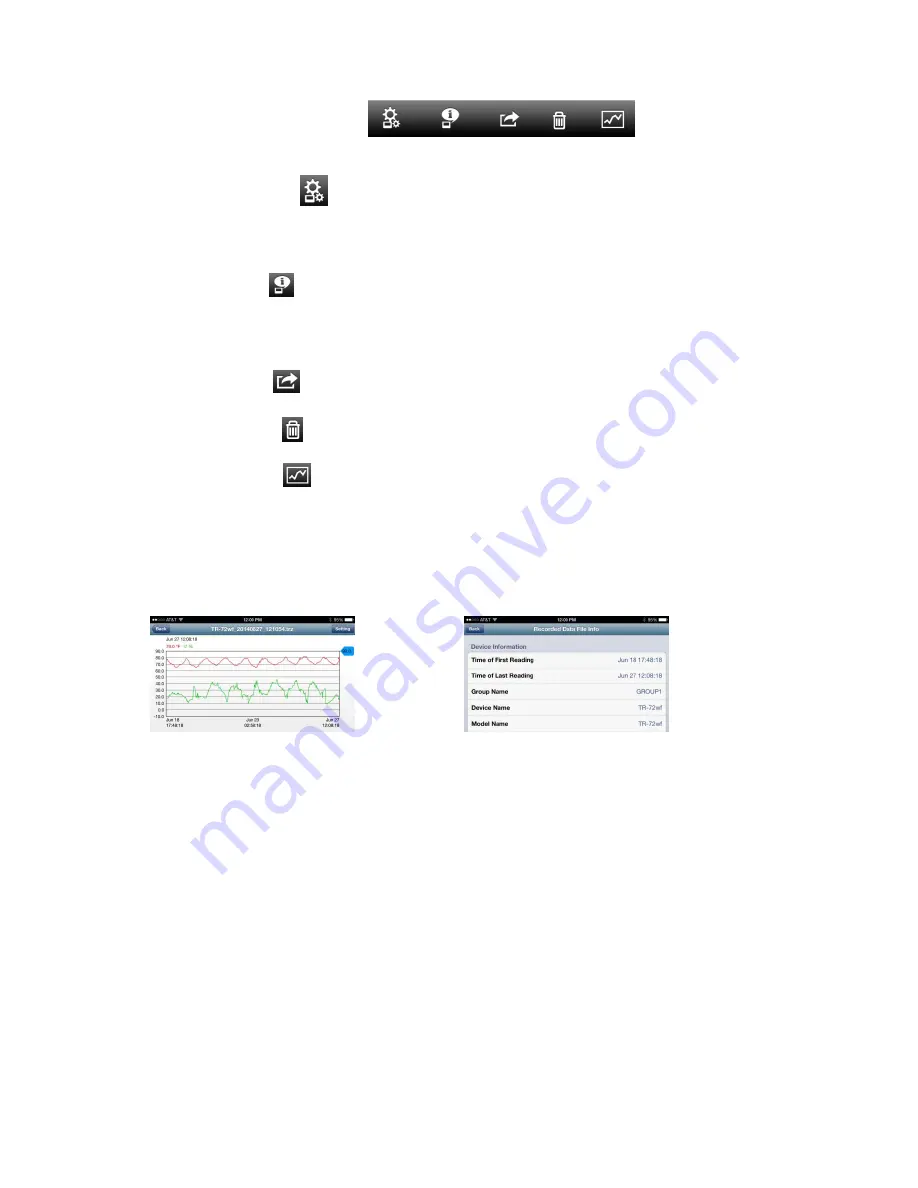
C)
Bottom Row Buttons
1.
Device Settings:
To use this Icon first select a TR-7wf logger by tapping on its
window. The check mark will turn green to confirm selections. Then, tapping this button
will bring up the Device Settings Window. From this screen you can make / change all
of the data logger settings that you made earlier in section III).
2.
Info Button:
This button can be used with both Data Logger windows and Data
File Windows. If a Data Logger window is selected the Info button will show a number
of details related to the logger and its settings. If a Data File window is selected details
for the selected file and the logger that generated it will be shown.
3.
Send Button:
This button is used to Send data files that reside on your Smart
Device. Files can be either uploaded to the WebStorge Service or can be sent via Email.
4.
Delete Button:
This is used to delete Downloaded Data Files that you no longer
wish to retain on your Smart Device.
5.
Graph Button:
This button will show a graph of the currently selected
Downloaded Data File.
Hint: For an expanded view you can tilt your Smart Phone or Tablet into Landscape mode:


























