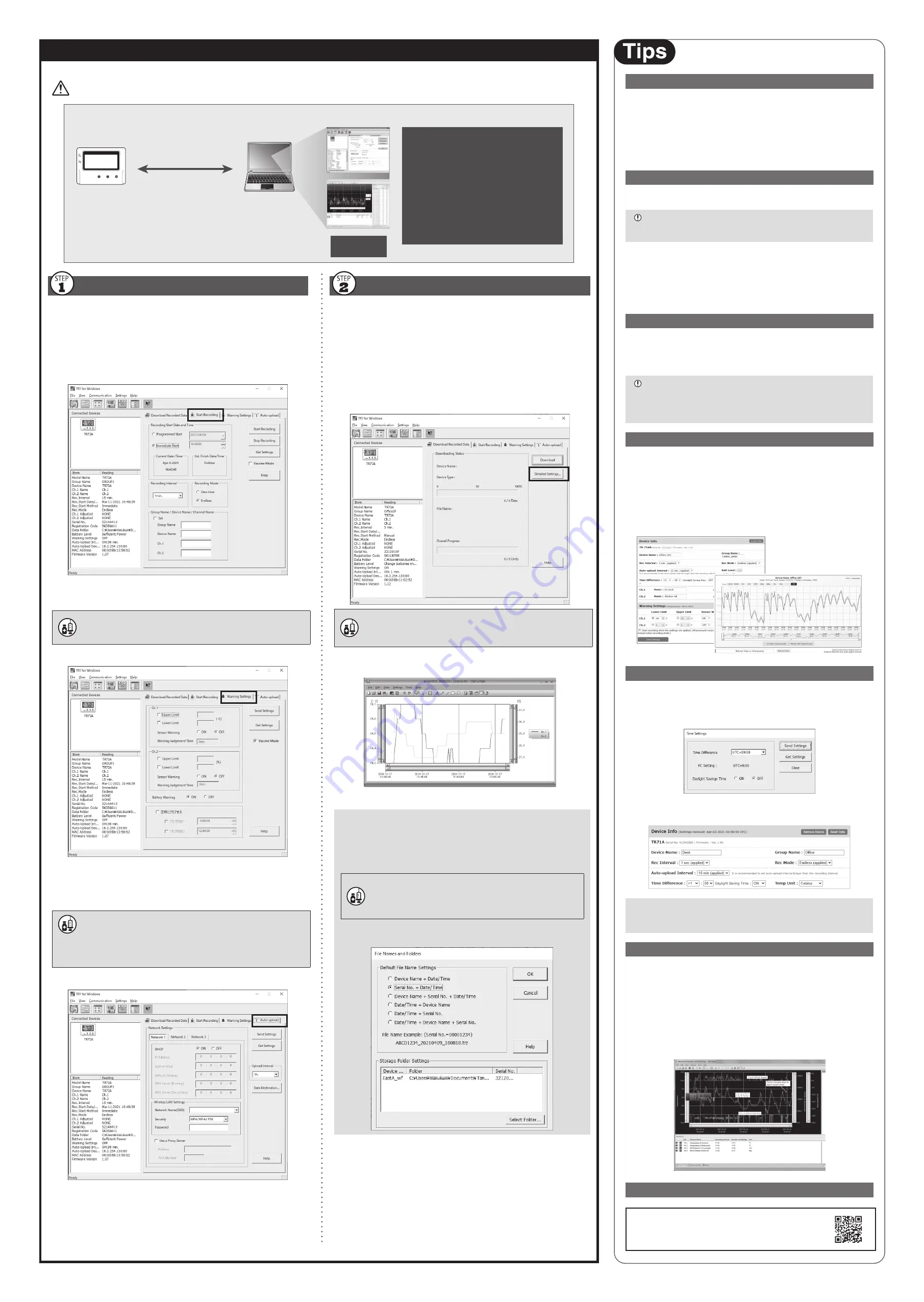
What is the WPS?
WPS (Wi-Fi Protected Setup) is a feature that makes it easy to connect wire-
less LAN devices (such as smartphone, PC, TR7A, etc.) to a wireless router.
Normally, when connecting a wireless LAN device to the network, you need to
set the name (SSID) and password (encryption key) of the router manually.
However, if your device and router support WPS, you can complete the
wireless network setting with just a push of a button.
Button name of the WPS may diff er depending on the router.
Sensors
Optional Sensors
Temperature Sensor suitable for Vaccine Management
When using the TR71A for vaccine management, we recommend the optional
sensor TR-1106.
We off er a wide range of Temperature and Temperature-Humidity sensors,
sensor extension cables, AC adaptors, etc. For details see information on
T&D’s Product Page or Optional Products Catalog. the Optional Products
information on the Product Page.
tandd.com/catalog/fi les/op_others-eng.pdf
External Power Supply
It is possible to use USB bus power and AC adaptor (AD-05A2 or AD-05C2: sold
separately) as a power source. When using an external power supply, install-
ing batteries will make it possible to continue recording in the event of a
power outage.
Important Notice for Using an External Power Supply
When using external power, the logger itself generates heat and the internal sensor
of the TR71A will report a higher temperature than actual; we recommend using
an external temperature sensor. Also, when an external sensor is used near the
logger, it may be aff ected by the heat from the logger.
T&D WebStorage Service
"T&D WebStorage Service" is a free web-based cloud storage service provided
by T&D Corporation. By uploading recorded data to "T&D WebStorage Service",
it is possible to access your important data from anyplace in the world at any
time you wish.
https://www.webstorage-service.com/
Via the browser you can check the current readings and battery level, view
the graph, make warning settings, etc.
Time Diff erence Setting
Please set the time diff erence in your time zone on "TR7 for Windows" as well
as "T&D WebStorage Service".
TR for Windows
[Settings] - [Clock Settings]
T&D WebStorage Service
[Devices] - [Settings] - [Device Info] - [Time Diff erence]
The default setting is as follows:
GMT +1:00 (for serial number "No.4XXXXXXX")
GMT -8:00 (for serial number "No.3XXXXXXX")
Other Software
T&D Graph
"T&D Graph" is a software program which enables the viewing of recorded
data in graph form, whether the data is stored on a local computer or at
"T&D WebStorage Service". Even if the data you wish to view is divided into
multiple fi les, it is possible to merge them into one graph by specifying the
device name and/or time period. The graph data can be saved as a graph fi le
(.trg) or a text fi le (csv).
tandd.com/software/td-graph.html
Troubleshooting
Please contact the distributor from which you
purchased the product.
tandd.com/purchasing/
PC over USB: Setup and Download
Using a USB connection between the logger and PC, make device settings and download recorded data via "TR7 for Windows".
• The software can be downloaded from the T&D website, but for those who prefer, a CD and USB cable set (SO- C ) is available for purchase.
USB Connection
(Setup and Data Download)
"T&D Graph"
Save / Analyze
Software Download (free) >> tandd.com/software/
Primary features of
"TR for Windows"
include :
• Recording Start/Stop
• Auto-upload Setting
• Network Settings (static IP address, etc.)
• Name Settings (device/group/channel)
• Downloading and Saving Recorded Data
• Warning Settings
• Clock Settings
• Clear Max/Min at Specifi c Time of the Day
Device Settings
.
Download "TR7 for Windows" from the T&D Website and install it to your PC.
tandd.com/software/tr forwin.html
.
Connect the logger via USB to your computer.
* "TR7 for Windows" will open automatically. (If not, please open it manually from the
Windows Start Menu or Start Screen.)
.
Click the [Start Recording] tab and make necessary settings for recording.
Setting Items in [Start Recording] tab:
Recording Start Method (Programmed Start or Immediate Start), Recording Interval,
Recording Mode, Group Name, Device Name, Channel Name
In Vaccine Mode:
Recording intervals will be short (30 sec, 1 min or 2 min) for strict monitoring.
* The warning judgment is made immediately at each recording interval.
.
Click the [Warning Settings] tab and make the necessary settings.
Setting Items in [Warning Settings] tab:
Lower Limit, Upper Limit, Sensor Warning, Warning Judgement Time, Battery Warning,
Clear MAX/MIN Values at Specifi c Time (in Vaccine Mode only)
• By changing the temperature unit to Fahrenheit in [Settings] - [LCD Display Settings]
menu, the upper and lower limits can be set in Fahrenheit here.
In Vaccine Mode
• Warning Judgment Time is set to 0 sec.(Warnings will be generated immedi-
ately when thresholds are reached.)
• There is an option to automatically clear Max/Min values at specifi c time
every day.
• For details about the Vaccine Mode, see [TR7 for Windows Help].
.
Click the [Auto-upload Settings] tab and make wireless LAN network settings.
Setting Items in [Auto-upload Settings] tab:
DHCP, Wireless LAN Settings, Proxy Server, Upload Interval, Data Destination
.
After having completed all the settings, click [Start Recording] (in the Start
Recording tab) or [Send Settings] to send the setting contents to the logger.
* Upon the start of a new recording session all stored data will be deleted from the de-
vice.
Downloading Data and Viewing in Graph
By using "T&D Graph", it is possible to view data downloaded from the logger in
graph form.
.
Download "T&D Graph" from the T&D Website and install it to your PC.
tandd.com/software/td-graph.html
.
Connect the logger via USB to your computer.
.
Open "TR7 for Windows", click the [Download Data] tab and proceed with
the download.
* Before starting the download, settings for “Graph Display” and “File Name" can be
viewed and changed under [Detailed Settings].
When downloading data from the TR71A that is set in Vaccine Mode, the total
amount of time out of range (temperature excursion) will be displayed upon
completion of the download. By calculating the time in warning, it can be
used for vaccine quality control.
.
Upon completion of the download, "T&D Graph" will open and display the
graph.
* For details about software operations, please see the “Help” menu in each software.
Storage Location of Recorded Data
Data downloaded via "TR7 for Windows" will be saved in the default folder
"Documents(or My Documents)\TandD Corp\TR7 for Windows".
Recorded data is saved in two formats: TRZ format fi le for display in the "T&D Graph"
and CSV format fi le.
By making warning settings for the TR71A in Vaccine Mode (to monitor
upper and lower limits and to clear the MAX and MIN values at specifi c
time of the day), the total time out-of-range and daily maximum and
minimum temperatures are recorded in the CSV fi le, which can be used
for daily reports.
The storage location can be viewed or changed from the [File] menu - [File Names and
Folders] option.




















