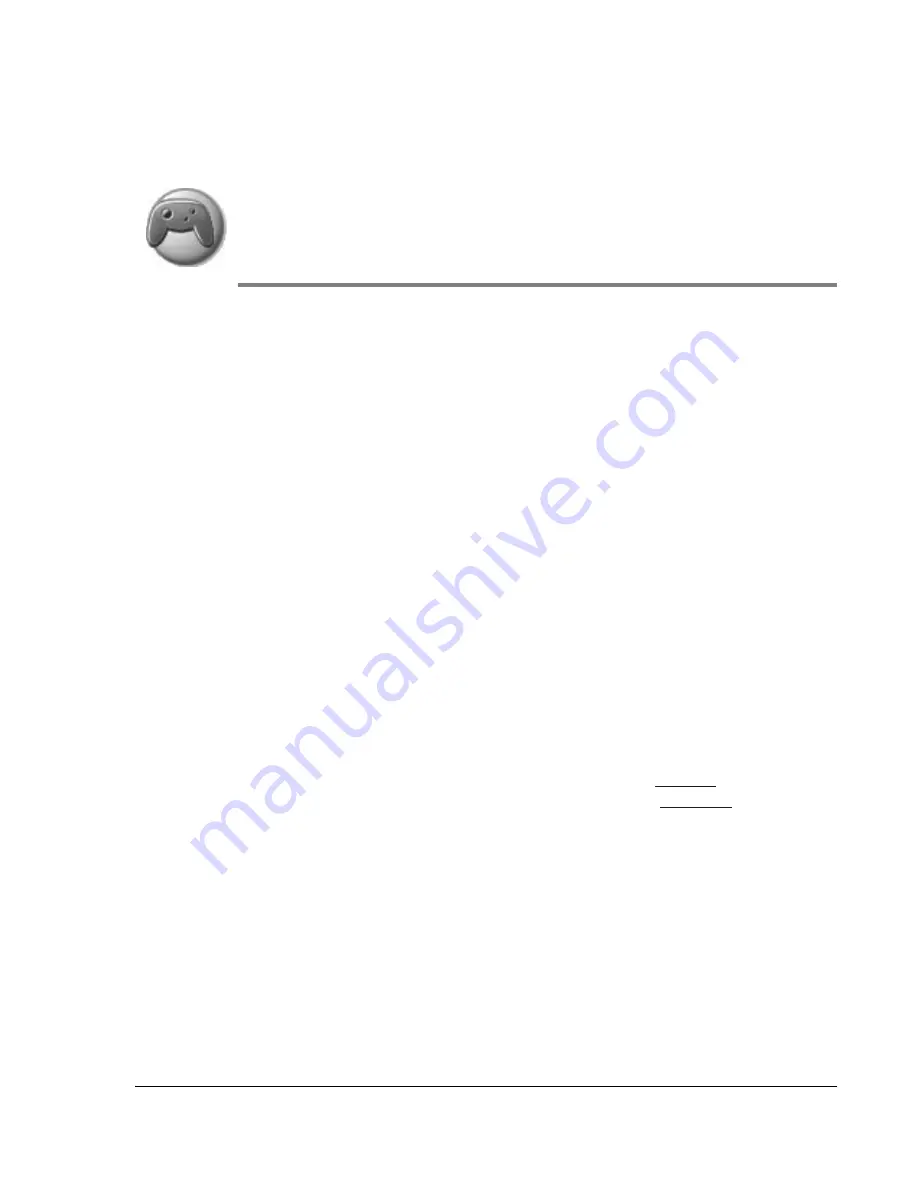
Using Your Zodiac Handheld
59
6
Playing Games
Your Zodiac handheld comes with these two great games:
•
Stunt Car Extreme.
Navigate hills, jumps and obstacles in this
outrageous 3-D racing game. Select from cockpit or behind the car
view, and choose from a quick race or play an entire season in our
championship mode. You can even see your stats track by track as
you progress in the game.
For complete documentation on this game, look for the .pdf file in the
Tapwave Extras\Bonus\Stunt Car Extreme\
folder on the
Zodiac CD.
•
Acid Solitaire.
This addictive game offers the best of interactive
solitaire for your on-the-go lifestyle. Supporting features such as an
easy-to-use drag and drop interface, two play modes, an advanced
statistic tracking model that follows eleven different game stats and a
sophisticated alert system that notifies you both when you are about
to run out of moves and when no moves are remaining. You can even
customize your background to have your own unique solitaire
experience.
For complete documentation on this game, look for the .pdf file in the
Tapwave Extras\Bonus\Acid Solitaire\
folder on the
Zodiac CD.
For information about installing additional games, see
. To learn about
playing games that are stored on expansion cards, see
















































