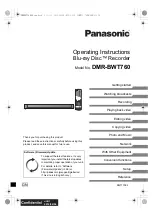Getting S
tarted
41
For example, on the VIDEO Plus+ System’s TV
listings, the X station is assigned with a GCN
(2), while it is designated to channel 4 and 15 in
region A and B, respectively. To set up the
corresponding list, enter the number 4 or 15
when the ‘Preset Channel’ pop-up box appears.
TV
Station
GCN
Preset
Channel
Region A
X
2
4
Region B
X
2
15
Region C
X
2
56
6. Press
to select ‘DVD’ or ‘HDD’ as the
target medium to save the recording, then press
ENTER.
7. Press
to select a recording mode, then press
ENTER.
8. If your signal source is set to ‘TV’, press
to
select a TV audio mode, then press ENTER.
9. Summary of the timer program will appear. Press
ENTER to exit the screen.
Make sure a recordable disc is inserted before the
timer programs start.
VPS (Video Programming System) & PDC
(Program Delivery Control)
VPS/PDC services are used to automatically
check the time information of TV programs being
aired. If the TV stations in your area carry the
service, you can switch on the PDC function
when scheduling a timer program on this DVD
recorder. With the function activated, the recorder
will check whether the start time of your preset
program has been rescheduled, and begin
recording at the most updated time accordingly.
You can assign a maximum of 20 PDC settings.
Please note that the PDC signal can only be
monitored when DVD recorder is in standby
mode. If you have been using the DVD recorder
before a preset timer program starts, the recording
will begin following the original schedule.
You can schedule a maximum of 32 timer
programs. If the setting list is full, you need to
cancel some of the reserved programs first.
This DVD recorder features ‘power-on’ timer
recording: you do not need to switch off the
recorder to activate the function.
One recording session in double-layer discs
CANNOT exceed 8 hours. Once the session has
lasted for over 8 hours, this DVD recorder will
automatically stop recording.
If you use a DVD-R, DVD+R, DVD-RW
(formatted in ‘Quick Preparation’ mode), you
need to finalize the disc before it can be played
back on other compatible devices. You can
complete the process using ‘Easy Guider’.
Please see ‘Using Easy Guider: Disc Tools’
(p.43) for details on how to fi nalize a disc.
Using Easy Guider: Copy
You may only use this DVD recorder to
reproduce or copy materials for which you
own the copyright; or have obtained
permission to copy from the copyright owner;
or you otherwise have a legal right to
reproduce or copy. Unless you own the
copyright; or have obtained permission from
the copyright owner; or otherwise have a legal
right to reproduce or copy, you may be
violating the law, including copyright law, and
may be subject to payment of damages and
other remedies.
Before you start...
Check whether you select and insert a recordable disc. If
you use blank DVD-RW discs, you will need to format
the discs before copying. Follow the instructions on
screen to complete the process.
Disc Information (p.7)
Check whether there is enough space on the disc or on
the hard drive.
Check whether there are files on the disc you insert, if
you would like to make copies from disc to the hard
drive.
Copying (Disc to HDD)
1. On the Easy Guider menu, press
to select
‘Copy’, then press ENTER.
2. Press
to select ‘DVD to HDD’, then
press ENTER.
3. If you have inserted:
Audio CD, VCD, SVCD
Press
to select ‘Go’, then press ENTER.
The copying process will then start.