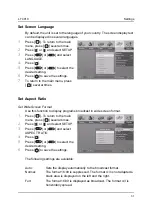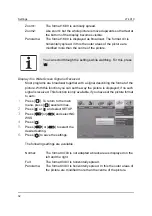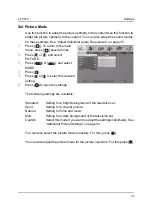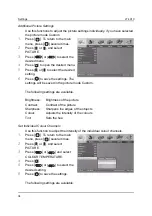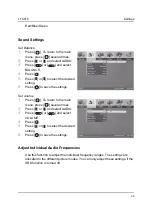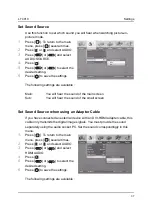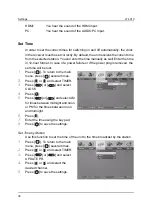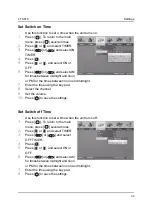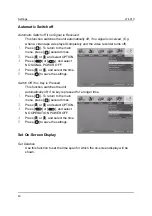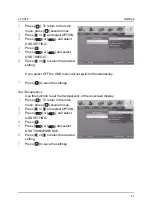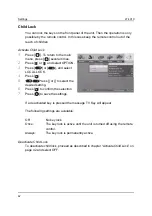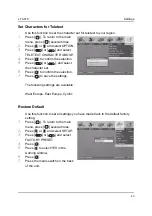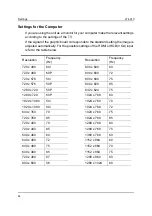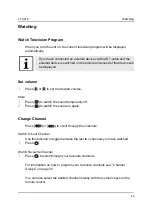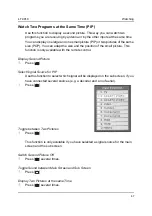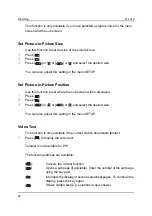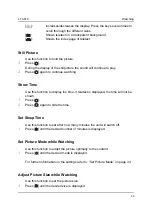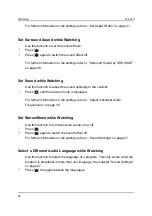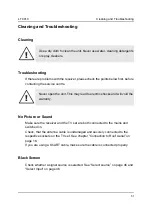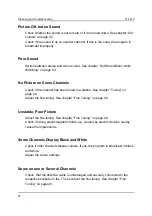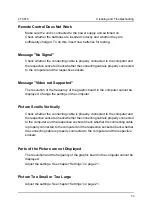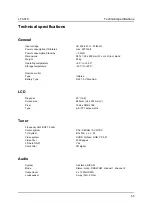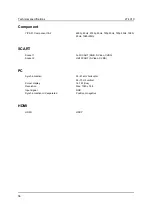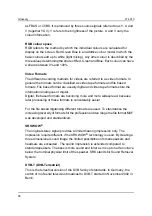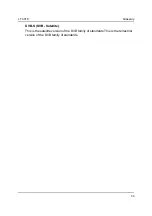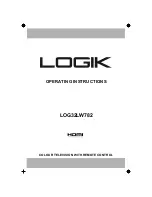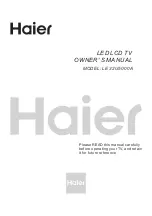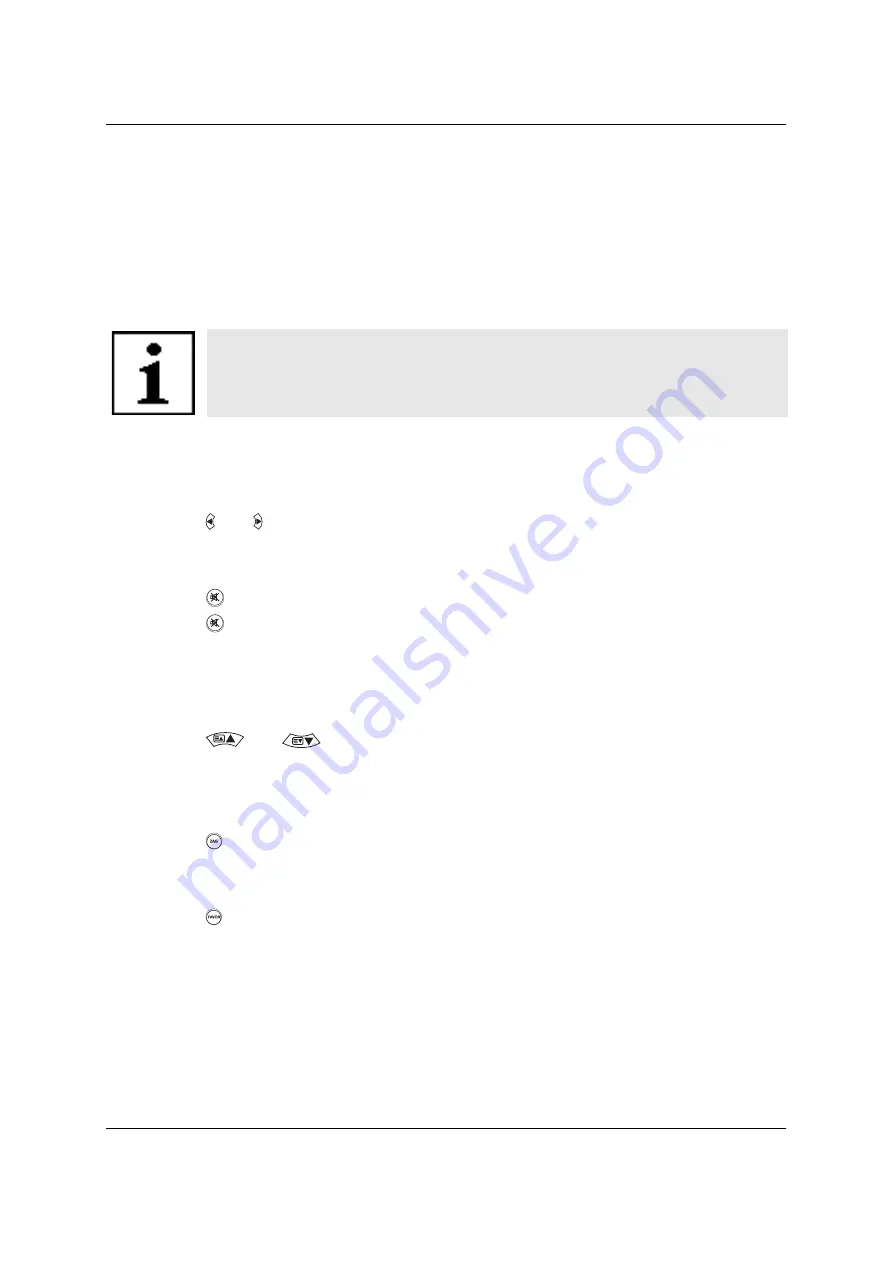
LT 4010
Watching
45
Watching
Watch Television Program
When you turn the unit on, the current television program will be displayed
automatically.
Set volume
1.
Press [ ] or [ ] to set the desired volume.
Mute
1.
Press [
] to switch the sound temporarily off.
2.
Press [
] to switch the sound on again.
Change Channel
Press [
] or [
] to scroll through the channels.
Switch to Last Channel
Use this function to toggle between the last two channels you have watched.
1.
Press [ ].
Watch Favourite Channel
1.
Press [ ] to scroll through your favourite channels.
For information on how to program your favourite channels see: “Channel
Groups” on page 30.
You can also select the desired channel directly with the numeric keys on the
remote control.
If you have connected an external device via SCART-cable and the
external device is switched on the picture and sound of that device will
be displayed.
Summary of Contents for LT 4010
Page 1: ......
Page 2: ......
Page 12: ...Unpacking and Setup LT 4010 6 ...
Page 26: ...Connections and Start of Operation LT 4010 20 ...
Page 66: ...Glossary LT 4010 60 ...
Page 68: ...Conformity LT 4010 62 ...
Page 71: ...LT 4010 Index 65 W Watch favourites 30 45 ...
Page 72: ...Index LT 4010 66 ...