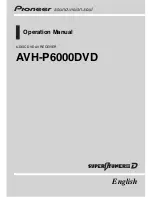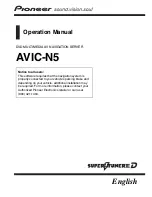Conformity
Navigation Device PNA-E3520/PNA-E3520T
11
Im
po
rt
an
t
S
a
fety
N
otice
Using the earphones at high sound volume can damage your hearing
and cause nuisance to your surroundings.
Under dangerous circumstances (for example when driving a vehicle
or when working with machines) the sound may distract your attention
or prevent you from being aware of what is happening around you.
The supplied earphones EE-640V-41EN must be used with this
navigation device exclusively.
1.9
Conformity
This device fully complies with the basic and other relevant
requirements of the Vehicle Directive 2004/104/EC, the EMC
Directive 2004/108/EC, and the Low-voltage Directive 2006/95/EC.
1.10
Disposal of Old Devices
If the product is labelled with a struck-out waste bin, it is subject to
the European Guideline 2002/96/EC. All electric and electronic
devices must be disposed of separately from household waste at
established bodies. With the proper disposal of old devices you
avoid damage to the environment and your personal health. For further
information about proper disposal, contact your local government, disposal
bodies or the shop where you bought the device.
Summary of Contents for PNA-E3520
Page 2: ......
Page 15: ...Package Contents Navigation Device PNA E3520 PNA E3520T 13 Introduction ...
Page 16: ...Overview 14 English Introduction 2 2 Overview ...
Page 136: ...Details of Guarantee 134 English Appendix 6 6 Details of Guarantee ...
Page 137: ...Details of Guarantee Navigation Device PNA E3520 PNA E3520T 135 Appendix ...
Page 138: ...Serial number 136 English Appendix 6 7 Serial number PNA Serial Number ...
Page 139: ......