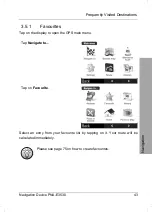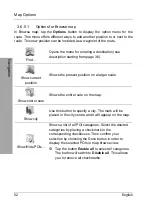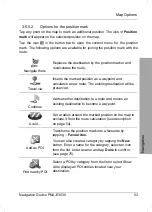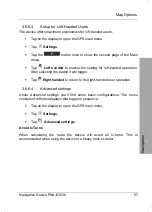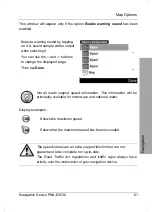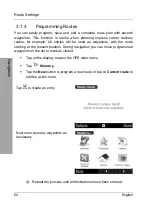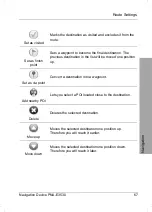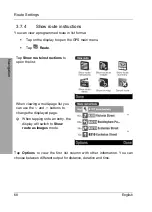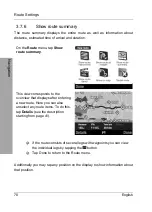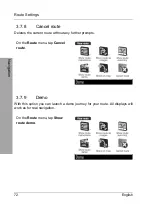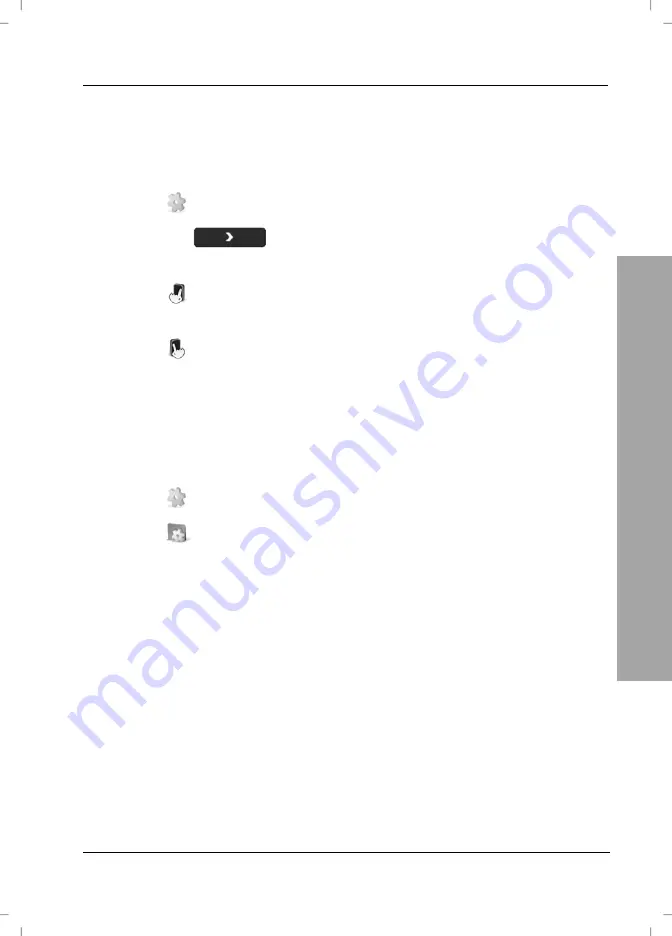
Map Options
Navigation Device PNA-E3530
57
Navigation
3.6.6.3
Setup for Left-Handed Users
The device offers maximum ergonomics for left-handed users.
Tap on the display to open the GPS main menu.
Tap
Settings
.
Tap
the
button once to show the second page of the Main
menu.
Tap
Left handed
to enable the setting for left-handed operation.
After selecting the button it will toggle.
Tap
Right handed
to return to the right-handed user operation.
3.6.6.4 Advanced
settings
Under Advanced settings you'll find some basic configurations. The menu
consists of different displays that toggle in sequence.
Tap on the display to open the GPS main menu.
Tap
Settings
.
Tap
Advanced settings
.
Avoid U-Turns
When calculating the route the device will avoid all U-turns. This is
recommended when using the device in a heavy truck or trailer.
Summary of Contents for PNA-E3530
Page 1: ...USER MANUAL MOBILE NAVIGATION SYSTEM PNA E3530 English...
Page 12: ...Package Contents Navigation Device PNA E3530 11 Introduction...
Page 13: ...Overview 12 English Introduction 2 2 Overview...
Page 109: ...Serial number 108 English Appendix 4 6 Serial number PNA Serial Number...
Page 110: ...TARGA GmbH Lange Wende 41 D 59494 Soest Germany Targa Nr 1442107...