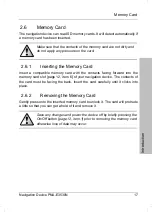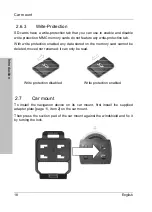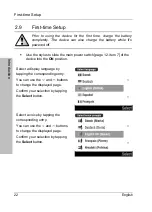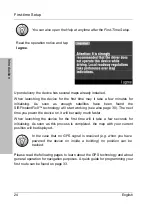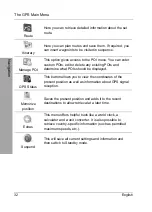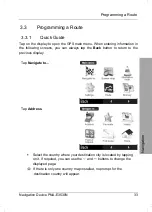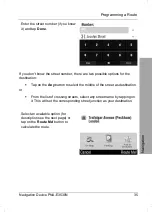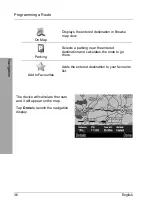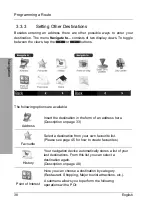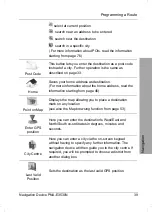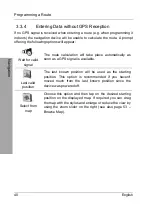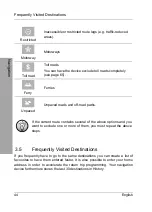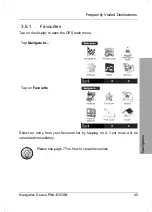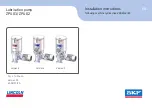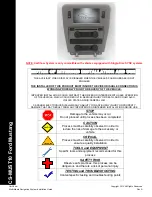GPS Connection
30 English
Navigation
3. GPS
3.1 GPS
Connection
This navigation device uses the Global Positioning System (GPS). It receives
the signals sent from multiple GPS satellites and processes them to determine
the position on a digitised map.
The navigation device displays detailed information about the reception quality
and the current position (see page 96).
For GPS tracking a free sight to the sky is required. Navigation
does not work inside a building or in a tunnel. A dense forest can
also reduce the GPS signal strength.
3.1.1 SiRFInstantFixII
TM
This new technology enables the use of your navigation device without any
delays.
In order to track the GPS position properly, the reception of at least four GPS
satellite signals is required. However, the satellites are located on an MEO
orbit and their position changes continuously. In order to be able to locate the
satellite, the navigation device must have a satellite almanac. Regular devices
will download the almanac from the firsts satellite found after powering on.
Therefore the availability of the device for navigation can be delayed for
several minutes.
By using the latest SiRFInstant FixII
TM
technology your navigation device is
able to track the current position from the last known GPS information.
Therefore the almanac has to be loaded only once upon first-time setup.
SiRFInstantFixII
TM
requires the last-saved position. Therefore
make sure that the battery doesn't get fully discharged in the
meantime otherwise the almanac will have to be downloaded
again from the satellite.
Summary of Contents for PNA-E3530N
Page 1: ...PNA E3530N User manual and service information MOBILE NAVIGATION SYSTEM GB IE...
Page 12: ...Package Contents Navigation Device PNA E3530N 11 Introduction...
Page 13: ...Overview 12 English Introduction 2 2 Overview...
Page 112: ...Details of Guarantee Navigation Device PNA E3530N 111 Appendix 4 6 Details of Guarantee...
Page 113: ...Details of Guarantee 112 English Appendix...
Page 114: ...Serial number Navigation Device PNA E3530N 113 Appendix 4 7 Serial number PNA Serial Number...
Page 116: ...TARGA GmbH Lange Wende 41 D 59494 Soest Germany Targa Nr 1474141 1474123 1474143...