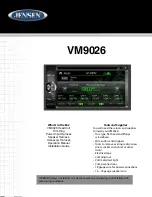Programming a Route
Navigation Device PNA-E3530T
35
Navigation
Enter the name of the city via the
on-screen keypad.
Due to the size of the database the
display may be delayed slightly.
Based on the entered characters the device will determine the
possible search results. This enables an input even when you
have mistyped a name.
To enter a special character, tap the äü button. To return to the
previous character set, tap the abc button.
To delete an entered character, tap the
W
button.
As soon as the name of the desired city appears on the list, tap on
it. It is not necessary to enter the entire name.
Please see page 95 for how to use the on-screen keypad.
Enter the name of the street via the
on-screen keypad. Proceed the
same way as for the city.
Summary of Contents for PNA-E3530T
Page 1: ...User manual and service information MOBILE NAVIGATION SYSTEM GB IE PNA E3530T...
Page 12: ...Package Contents Navigation Device PNA E3530T 11 Introduction...
Page 13: ...Overview 12 English Introduction 2 2 Overview...
Page 118: ...Details of Guarantee Navigation Device PNA E3530T 117 Appendix 4 6 Details of Guarantee...
Page 119: ...Details of Guarantee 118 English Appendix...
Page 120: ...Serial number Navigation Device PNA E3530T 119 Appendix 4 7 Serial number PNA Serial Number...
Page 122: ...TARGA GmbH Lange Wende 41 D 59494 Soest Germany Targa Nr 1474064...