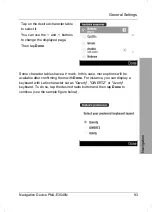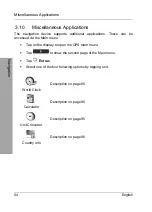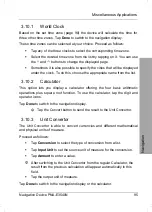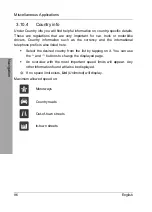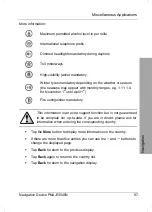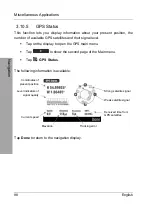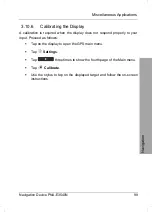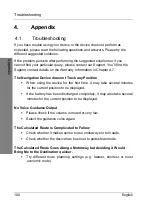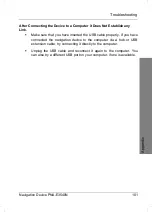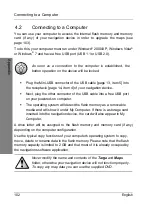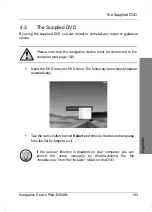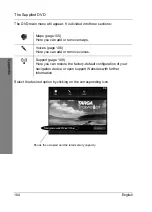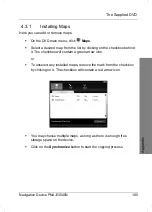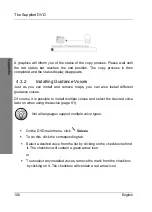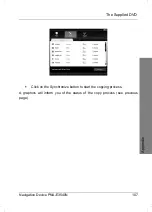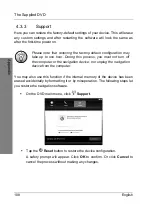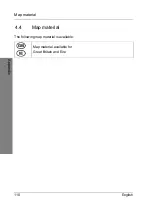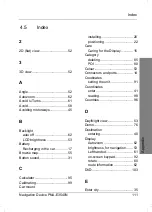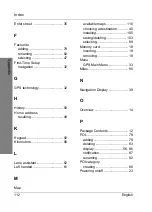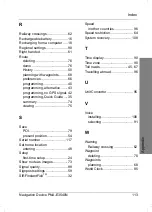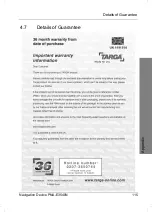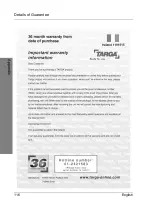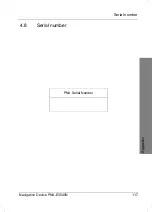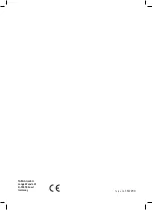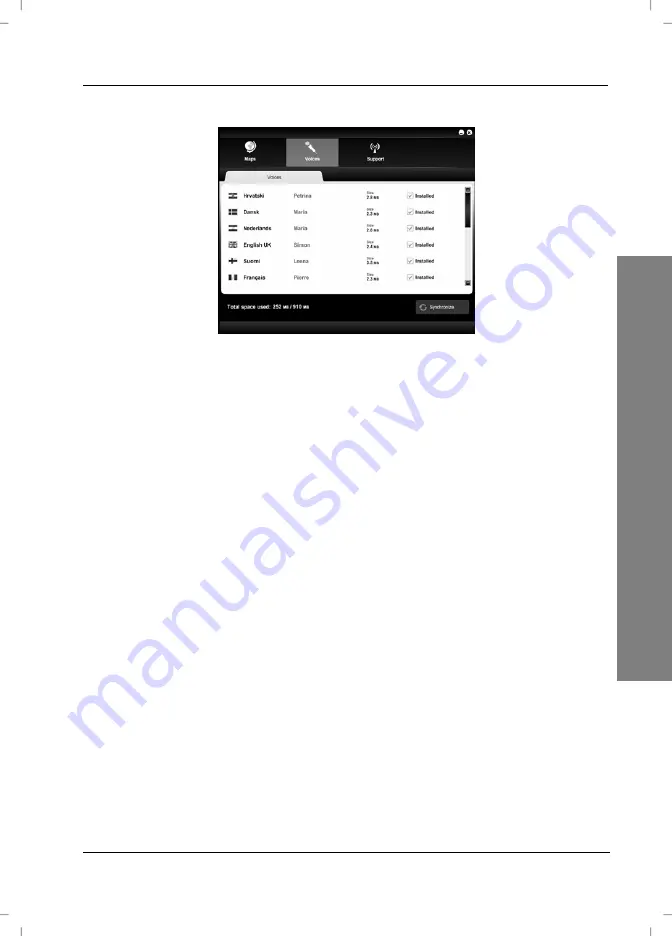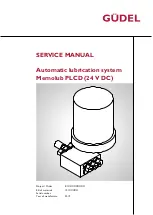Summary of Contents for PNA-E3540N
Page 1: ...MOBILE NAVIGATION SYSTEM PNA E3540N User manual and service information GB IE...
Page 14: ...Package Contents Navigation Device PNA E3540N 13 Introduction...
Page 15: ...Overview 14 English Introduction 2 2 Overview...
Page 116: ...Details of Guarantee Navigation Device PNA E3540N 115 Appendix 4 7 Details of Guarantee...
Page 117: ...Details of Guarantee 116 English Appendix...
Page 118: ...Serial number Navigation Device PNA E3540N 117 Appendix 4 8 Serial number PNA Serial Number...
Page 119: ...118 4 9 Declaration of conformity...
Page 120: ...TARGA GmbH Lange Wende 41 D 59494 Soest Germany Targa Nr 1512290...