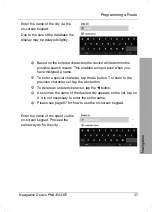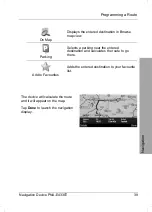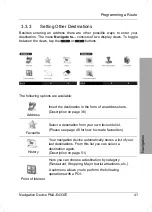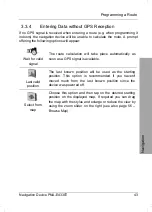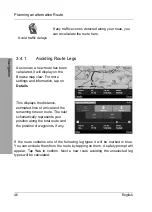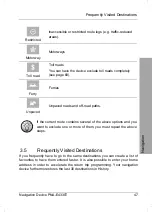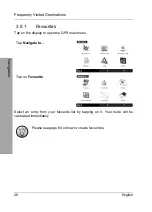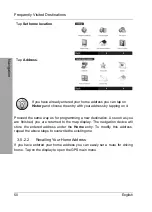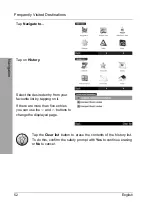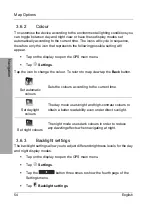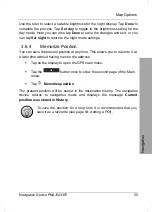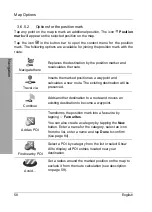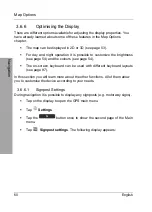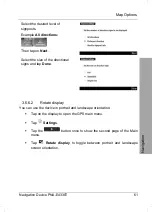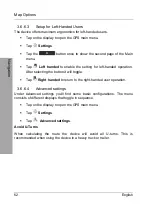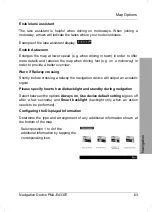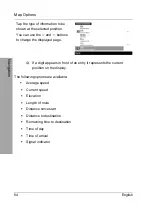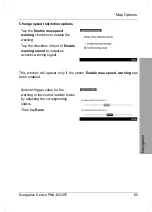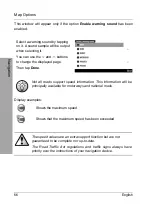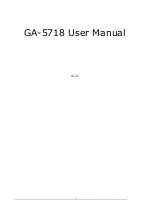Frequently Visited Destinations
Navigation Device PNA-E4330T
51
Navigation
Tap
Navigate to...
Tap
Home
.
The device will calculate the route
and it will appear on the map. With
the first voice instructions the map
will be displayed.
You can optionally tap
Done
to
launch the navigation display
immediately.
3.5.3 History
Your navigation device automatically stores a list of your 30 last destinations.
You can easily recall them if you need to return to one of these destinations.
Tap on the display to open the GPS main menu.
Summary of Contents for PNA-E4330T
Page 1: ...MOBILE NAVIGATION SYSTEM PNA E4330T User manual and service information GB...
Page 14: ...Package Contents Navigation Device PNA E4330T 13 Introduction...
Page 15: ...Overview 14 English Introduction 2 2 Overview...
Page 121: ...Details of Guarantee 120 English Appendix 4 7 Details of Guarantee...
Page 122: ...Serial number Navigation Device PNA E4330T 121 Appendix 4 8 Serial number PNA Serial Number...
Page 123: ...122 Appendix 4 9 Declaration of conformity...
Page 124: ...TARGA GmbH Lange Wende 41 D 59494 Soest Germany Targa Nr 1512296...