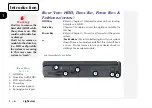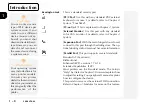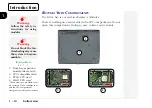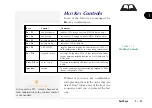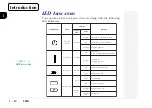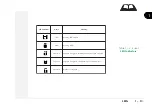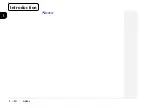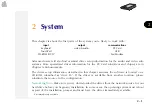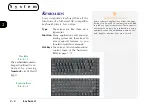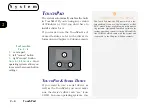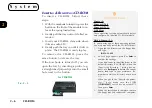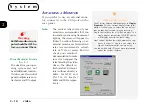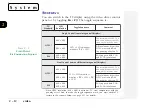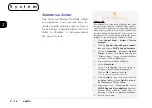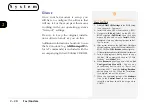1
2
3
4
5
6
7
8
2 5
TouchPad
can only use one pointing device driver
at a time, either serial or PS/2. To use
a serial device, first enable it by at-
taching it to the
port (while the
system is OFF) and then start up and
configure it with a suitable driver.
T
OUCH
P
AD
& PS/2 D
EVICE
If you havent installed any special-
ized mouse drivers, you can also use a
mouse connected to the (PS/2) port.
Just make the connection, and the sys-
tem automatically detects an attached
mouse, enabling it as well as the
TouchPad using the same drivers.
Session Note:
The PS/2 port only accepts
one type of device per system
session. If you want to switch
to an external keyboard on
this port, you must shut down
and restart the system. How-
ever, you can detach and re-
connect the
same
device dur-
ing a system session.
¯
TouchPad & Serial Device
Windows 9x/Windows NT 4.0
1. Attach the serial device when the system is off.
2. Turn on the system and allow the operating
system
to detect and configure the device
on the serial port (COM1). Insert the
manufacturers driver disk(s) if required.
3. Both devices are enabled.
Note:
If you want to take advantages of using a
Microsoft Intelli Mouse, you must first select
Intelli Mouse
from the
PS/2 Mouse Type
of the
Components
menu in the BIOS
Setup
(see Chap-
ter 4: Firmware).
To switch back to the TouchPad exclusively:
1. Exit the operating system (i.e.
Windows 9x
family or
Windows NT 4.0
).
2. Detach the serial device.
3. Start the operating system
.
It will automati-
cally enable the available pointing device,
in this case the TouchPad.
For information on how to change mouse set-
tings for other operating systems, consult the
manuals for those operating systems.