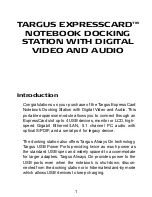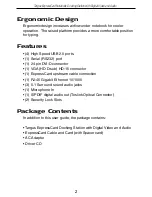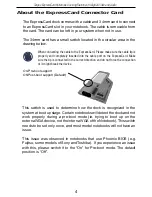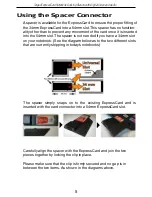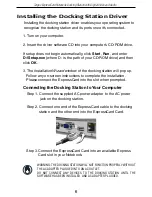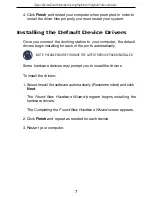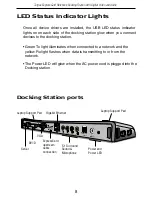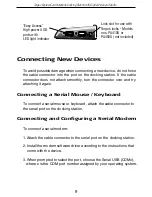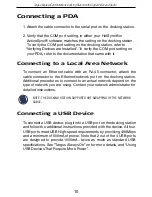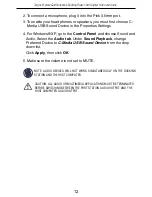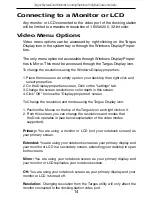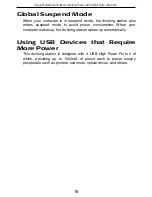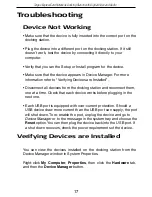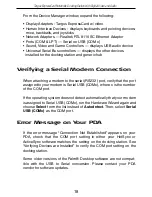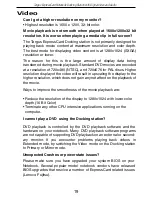About the ExpressCard Connector Card
The ExpressCard dock comes with a cable and 34mm card to connect
to an ExpressCard slot in your notebook. The cable is removable from
the card. The card can be left in your system when not in use.
The 34mm card has a small switch located in the circular area in the
drawing below.
This switch is used to determine how the dock is recognized in the
system at boot up stage. Certain notebooks will detect the dock and not
work properly during a pre-boot mode (ie. trying to boot up on the
external VGA device, not the internal VGA of the Notebook). This switch
needs to be set only once, and most model notebooks will not have an
issue.
This issue was observed in notebooks that use Phoenix BIOS (e.g.
Fujitsu, some models of Sony and Toshiba). If you experience an issue
with this, please switch it to the “On” for Pre-boot mode. The default
position is “Off”.
Systems requiring pre-boot function (Switch set to “On” position):
1. Toshiba Satellite A100
2. Fujitsu E8020
3. Fujitsu S7021
When connecting the cable to the ExpressCard, Please make sure the cable tip is
properly and completely inserted into the cable port on the ExpressCard. Make
sure the tip is connected in the correct direction and do not force the connection
or it might break the device.
On-Pre-boot support
Off-Post-boot support (Default)
Targus ExpressCard Notebook Docking Station with Digital Video and Audio
4