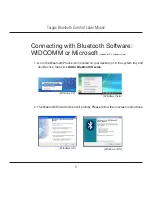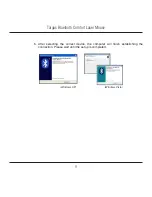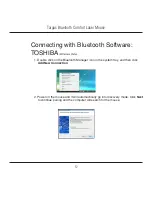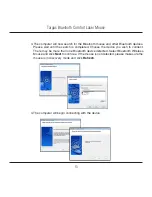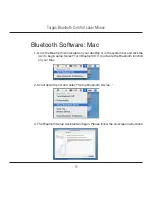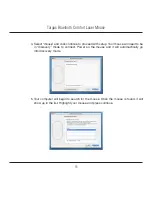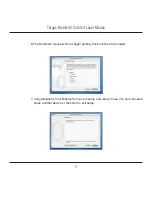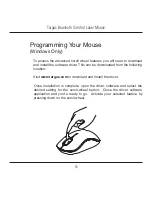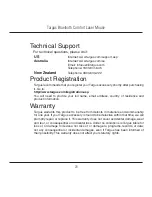Targus Bluetooth Comfort Laser Mouse
23
LASER RADIATION. DO NOT STARE INTO THE BEAM OR VIEW DIRECTLY WITH
OPTICAL INSTRUMENTS. CLASS I LASER PRODUCT.
NEVER POINT A LASER BEAM INTO A PERSON’S EYES OR VIEW A LASER BEAM
DIRECTLY, AS PROLONGED EXPOSURE CAN BE HAZARDOUS TO THE EYES.
MOMENTARY EXPOSURE FROM A LASER POINTER, SUCH AS AN INADVERTENT
SWEEP OF THE LIGHT ACROSS A PERSON’S EYES, MAY CAUSE TEMPORARY
FLASH BLINDNESS SIMILAR TO THE EFFECT OF A CAMERA FLASH BULB.
ALTHOUGH THIS CONDITION IS TEMPORARY, IT CAN BECOME MORE
DANGEROUS IF THE EXPOSED PERSON IS ENGAGED IN A VISION-CRITICAL
ACTIVITY SUCH AS DRIVING.
CAUTION
Summary of Contents for AMB09US
Page 1: ...User Guide ...