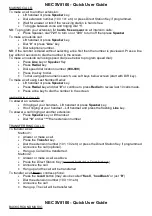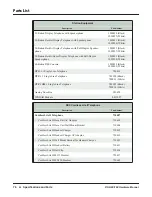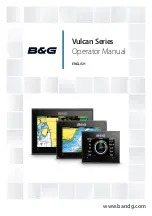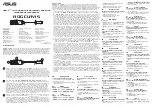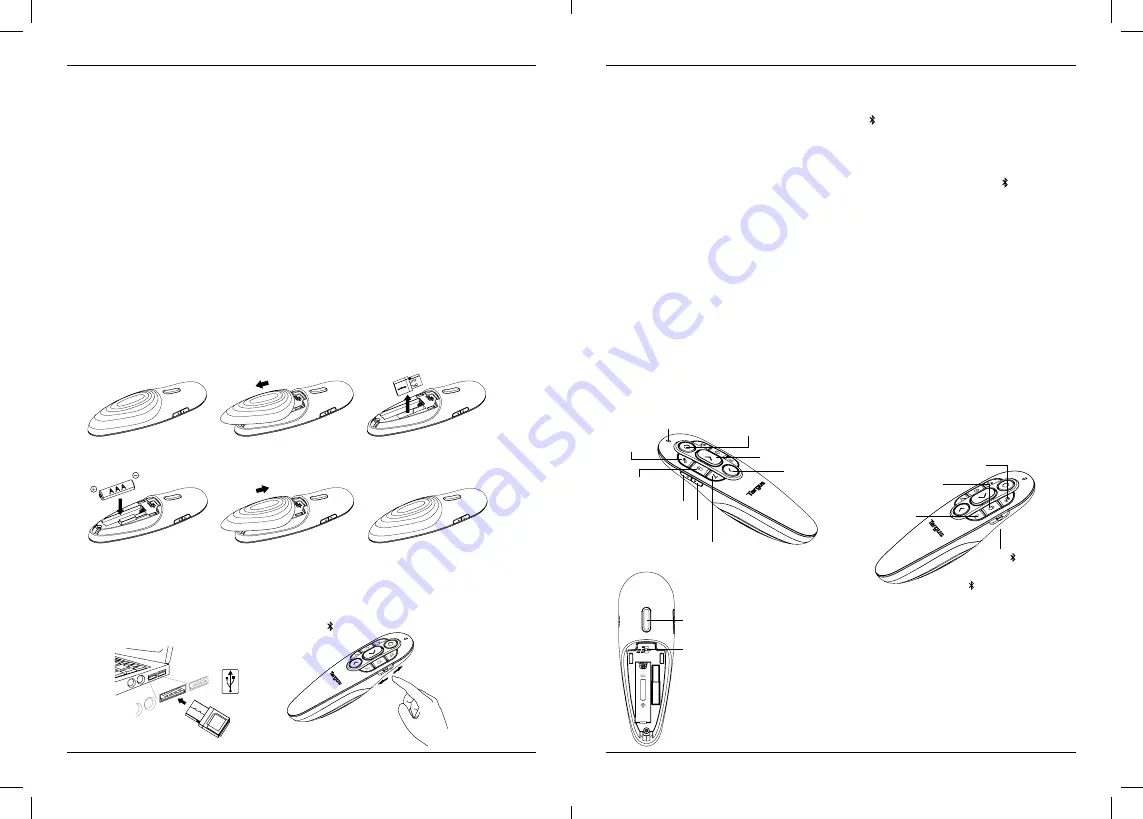
Targus Air Pointer
Targus Air Pointer
37
38
RU - Вводная информация
В нем предусмотрена функция лазерной указки и восемь кнопок управления, которые
воспроизводят основные команды приложения PowerPoint.
Данное устройство полностью готово к работе, не требует настройки драйверов, а технология
дальнего действия с частотой 2,4 ГГц позволяет эффективно проводить презентации в радиусе
до 20 м.
Содержимое
• Беспроводная указка
• Беспроводной приемник
• 1 батарейка AAA
• Руководство пользователя
Системные требования
Аппаратное обеспечение
• Интерфейс USB
Операционная система
• Microsoft Windows® 10
• Microsoft Windows® 8.1
• Microsoft Windows® 8
• Microsoft Windows® 7
• Mac OS® X v10.15.3 -10.6
Установка батарейки
Убедитесь в том, что устройство отключено, установив расположенный сбоку на устройстве
переключатель в положение «OFF» (Выкл.).
Вставьте батарейку, которая входит в комплект, таким образом, чтобы ее положительный (+) и
отрицательный (-) полюса совпадали с указателями полярности внутри батарейного отсека.
ВНИМАНИЕ:
опасность взрыва в случае замены батареи неправильного типа.
Применение функции дистанционного управления
Подключите USB-приемник к USB-порту на вашем компьютере для работы в режиме
дистанционного управления RF 2.4G.
Установите переключатель в положение «USB» для работы в режиме дистанционного управления
RF 2.4G, установите переключатель в положение « » для работы в режиме дистанционного
управления Bluetooth (версии 4.2).
Кнопки и функции
Светодиодный индикатор
Темный
экран
Следующий слайд/далее
Предыдущий слайд/
назад
Увеличение
громкости
Уменьшение
громкости
Начать/Закрыть
слайдшоу
Правая кнопка
мыши
Удалить
(все)
Лазерная указка, только для MS PowerPoint (нажмите
и удерживайте кнопку, чтобы увидеть красную точку)
Переключатель
ОС
Включить/
выключить мышь
Левая
кнопка
мыши
Ручка
(вначале включите
мышь, затем нажмите и
удерживайте кнопку, чтобы
начертить линию)
Подключение по Bluetooth
1. Включите Bluetooth на ноутбуке/компьютере.
2. Включите на устройстве для презентаций режим Bluetooth.
(Включите питание, сдвинув переключатель OFF/USB/ вправо).
В процессе подключения устройства голубой светодиод будет гореть 3 секунды.”
3. Когда загорится голубой светодиод, откройте настройку Bluetooth на ноутбуке/компьютере и
выберите название устройства Bluetooth «Targus P38 Remote».
4. Теперь устройство для презентаций Bluetooth подключено к ноутбуку/компьютеру.
5. Если подключение продлится больше 3 минут, и голубой светодиод выключится, выполните
перезагрузку (установите переключатель в положение «OFF» и назад в положение « ») и выполните
шаг 3 или вручную нажмите кнопки громкости «Volume Up» + «Volume Down», дождитесь включения
голубого светодиода и выполните шаг 3..
Повторное подключение ноутбука/компьютера
Если к устройству для презентаций было недавно подключено устройство Bluetooth, выполните шаг
2 для его подключения к новому устройству. В процессе подключения устройства голубой светодиод
будет гореть 3 секунды.
Устранение неисправностей (подключение Bluetooth)
• Убедитесь, что для работы устройства питание обеспечивается в достаточном объеме.
• Убедитесь, что на устройстве для презентаций включен режим Bluetooth.
• Убедитесь, что устройство Bluetooth ноутбука/компьютера работает исправно.
• При низком заряде батареи светодиодный индикатор мигает красным цветом.
• Если ноутбук/компьютер подключен к другим устройствам Bluetooth, то возможно, вам понадобится
отключить какие-либо из них, прежде чем подключать устройство для презентаций.
• Если устройство для презентаций все еще не подключено к ноутбуку/компьютеру, и вы видите
несколько устройств «Targus P38 Remote» в списке Bluetooth, то возможно вам потребуется удалить
все устройства «Targus P38 Remote», затем нажать кнопки «Volume Up» + «Volume Down» для
подключения нового устройства Bluetooth.
• Если устройство для презентаций все еще не опознано, убедитесь, что установлена соответствующая
версия программного обеспечения. Проверьте версию Windows и iOS на совместимость.
OFF/USB/
OFF: выключение
USB: Режим RF 2.4G
: Режим Bluetooth
(версия 4.2)
1.PC: Windows PPT
2.Mac KN: Mac OS Keynote
3.Mac PTT: Mac OS
Keynote по умолчанию скрывает указатель мыши во время презентации.
Если вы хотите показать указатель мыши, вам нужно включить указатель
мыши, выполнив следующие действия:
А) Выберите «Настройки» в меню Keynote.
Б) Нажмите значок «Слайд-шоу» в строке меню
C) В разделе «Взаимодействие» выберите «Показывать указатель при
использовании мыши или трекпада»
D) Закройте «Настройки»
Указатель мыши будет активирован во время представления.