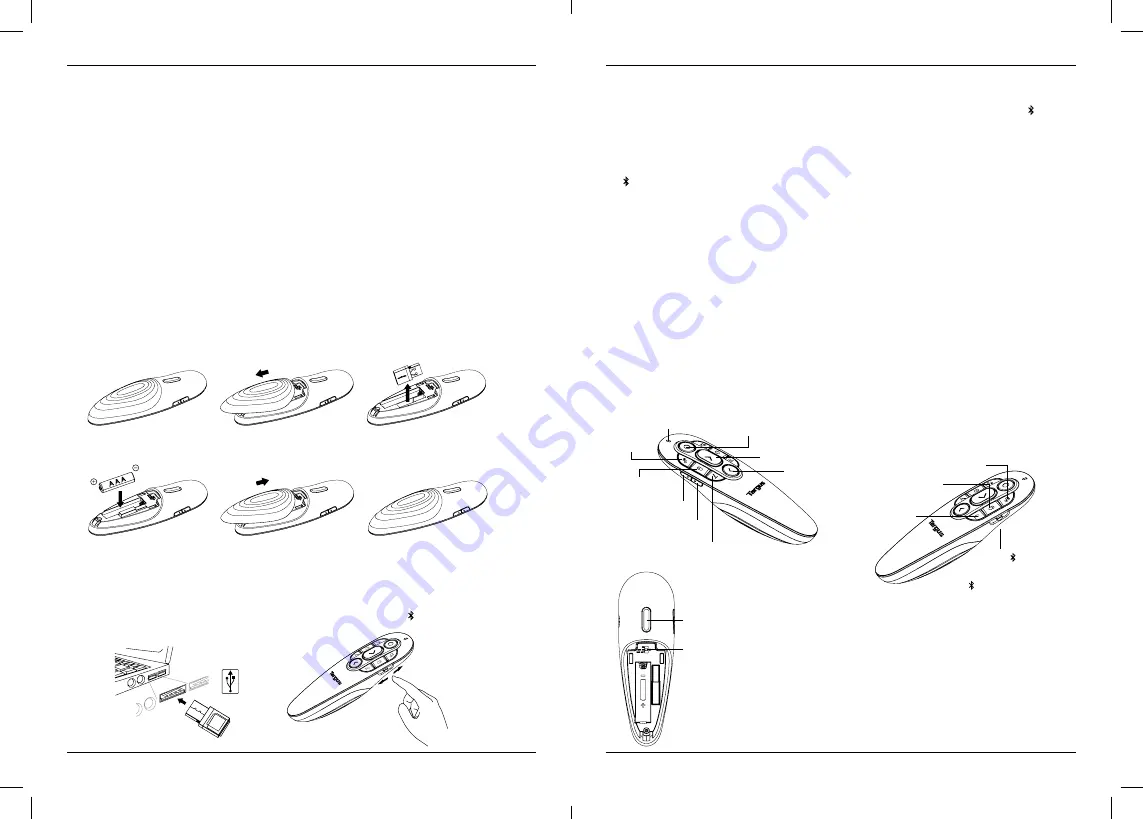
Targus Air Pointer
Targus Air Pointer
67
68
SK - Úvod
Ďakujeme, že ste si kúpili prenosné ukazovadlo Targus. Toto kombinované ukazovadlo s e-laserom
má osem ovládacích tlačidiel, ktoré napodobňujú príkazové klávesy v programe PowerPoint. Poskytuje
ozajstnú schopnosť plug-and-play bez potreby softvérových ovládačov; technológia 2,4 GHz umožňuje
efektívne prezentácie do 20 metrov (66 stôp).
Obsah
• Prenosné ukazovadlo
• Bezdrôtový prijímač
• 1 x AAA batéria
• Používateľská príručka
Systémové požiadavky
Hardvér
• USB rozhranie
Operačný systém
• Microsoft Windows® 10
• Microsoft Windows® 8.1
• Microsoft Windows® 8
• Microsoft Windows® 7
• Mac OS® X v10.15.3 -10.6
Inštalácia batérie
Zabezpečte, aby bolo zariadenie vypnuté, posuňte spínač na strane prezentačného zariadenia do
polohy „OFF“.
Vložte priloženú batériu, dávajte pozor, aby kladný (+) a záporný (-) koniec batérie zodpovedal
ukazovateľom polarity v priehradke na batériu.
UPOZORNENIE:
v prípade výmeny batérie za nesprávny typ hrozí nebezpečenstvo výbuchu.
Používanie diaľkového ovládania
Zasuňte prijímač USB do akéhokoľvek vstupu USB na svojom notebooku pre diaľkové ovládanie v
režime RF 2,4 G.
Prepnite na USB pre diaľkové ovládanie v režime RF 2,4 G, prepnite na pre diaľkové ovládanie v
režime Bluetooth (verzia 4.2).
Tlačidlá a funkcie
LED kontrolka
Tmavá
obrazovka
Ďalšia snímka/Ďalej
Predchádzajúca
snímka/Späť
Zvýšiť hlasitosť
Znížiť hlasitosť
Začať/Ukončiť
prezentáciu snímkov
Pravé tlačidlo
myši
Vymazať
(všetko)
E-laserové ukazovadlo – len v programe MS PowerPoint
(podržte tlačidlo na zobrazenie červeného bodu)
Spínač
OS
On/Off
Air Mouse-myš
Ľavé tlačidlo
myši
Pero
(najprv zapnite air-myš, potom
podržte tlačidlo pera na kreslenie)
Vytvorenie spojenia cez Bluetooth
1. Zapnite Bluetooth na svojom notebooku/počítači.
2. Zapnite prezentačné zariadenie v režime Bluetooth. (Zapnite ho posunutím spínača OFF/USB/ na pravej
strane). Modrá kontrolka bude 3 sekundy blikať počas pripájania zariadenia.
3. Kým bliká modrá kontrolka, choďte na nastavenie Bluetooth notebooku/počítača a vyberte názov prístroja
Bluetooth „Targus P38 Remote“.
4. Prezentačné zariadenie Bluetooth je teraz pripojené k vášmu notebooku/počítaču.
5. Ak proces párovania trvá viac ako 3 minúty a modrá kontrolka zhasne, resetujte spínač („OFF“ a späť na
„ “) a zopakujte 3. krok alebo ručne stlačte „Volume Up“ + „Volume Down“ (zvýšiť hlasitosť + znížiť hlasitosť),
počkajte na blikanie modrej kontroly a potom zopakujte 3. krok.
Opätovné pripojenie notebooku/počítača
Ak bolo zariadenie Bluetooth nedávno pripojené k vášmu prezentačnému zariadeniu, vykonajte 2. krok na
pripojenie k novému zariadeniu. Modrá kontrolka bude 3 sekundy blikať počas pripájania zariadenia.
Riešenie problémov (spojenie Bluetooth)
• Skontrolujte, či má prezentačné zariadenie dosť batérie.
• Skontrolujte, či je na vašom prezentačnom zariadení zapnutý režim Bluetooth.
• Skontrolujte, či Bluetooth vášho notebooku/počítača správne funguje.
• Kontrolka napätia blikajúca na červeno označuje nízky stav batérie.
• Ak je váš notebook/počítač pripojený k iným zariadeniam Bluetooth, možno bude potrebné odpojiť niektoré
zariadenia, kým budete môcť pripojiť prezentačné zariadenie.
• Ak prezentačné zariadenie stále nie je pripojené k vášmu notebooku/počítaču a vidíte viaceré „Targus
P38 Remote“ v zozname zariadení Bluetooth, bude možno potrebné odstrániť všetky „Targus P38 Remote“,
potom stlačiť „Volume Up“ + „Volume Down“ (zvýšiť hlasitosť + znížiť hlasitosť) na vytvorenie nového
spárovania zariadenia Bluetooth.
• Ak prezentačné zariadenie stále nie rozpoznané, skontrolujte, či je nainštalovaná správna verzia softvéru.
Skontrolujte kompatibilitu verzie Windows a iOS.
OFF/USB/
OFF: vypnutie
USB: režim RF 2,4 G
: režim Bluetooth
(verzia 4.2)
1.PC: Windows PPT
2.Mac KN: Mac OS Keynote
3.Mac PTT: Mac OS
Keynote v predvolenom nastavení skryje ukazovateľ myši počas prezentácie. Ak chcete
zobraziť ukazovateľ myši, musíte povoliť ukazovateľ myši podľa nasledujúcich krokov:
A) V ponuke Keynote vyberte možnosť „Preferences“
B) Na paneli s ponukami kliknite na ikonu „Prezentácia“
C) V časti „Interakcie“ vyberte „Zobraziť ukazovateľ, keď používate myš alebo trackpad“
D) Zatvorte „Preferencie“
Počas prezentácie sa aktivuje ukazovateľ myši.







































