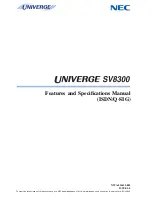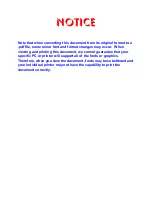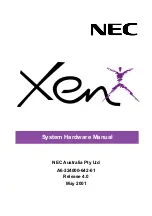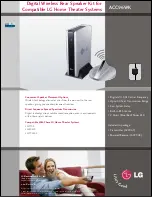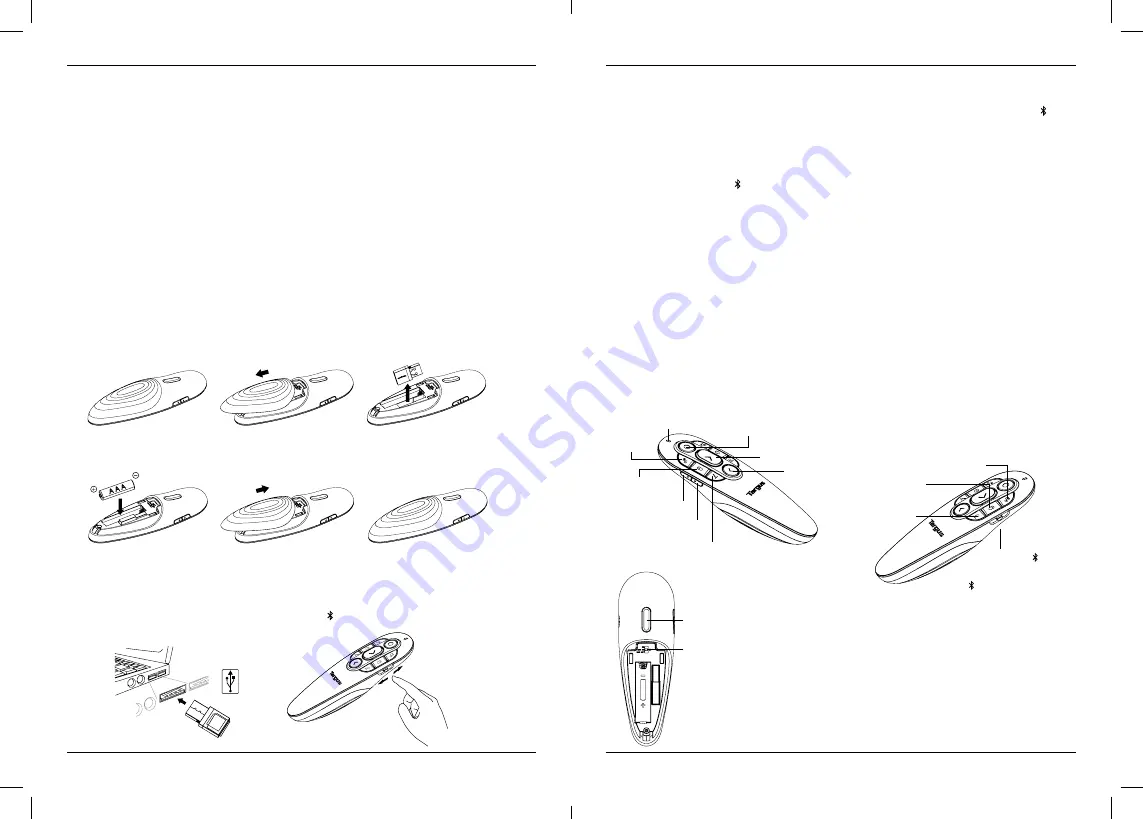
Targus Air Pointer
Targus Air Pointer
13
14
DK - Vejledning
Tak for dit køb af Targus Air Pointer. Denne kombinerede E-laser pegepind har otte kontrolknapper,
der efterligner kontrolknapperne i PowerPoint. Den har ægte plug-and-play-funktion uden behov for
software. 2,4 GHz-teknologien leverer effektive præsentationer på op til 20 meters afstand.
Indhold
• Air Pointer
• Trådløs modtager
• 1 x AAA batteri
• Brugsanvisning
Systemkrav
Hardware
• USB grænseflade
Operativsystem
• Microsoft Windows® 10
• Microsoft Windows® 8.1
• Microsoft Windows® 8
• Microsoft Windows® 7
• Mac OS® X v10.15.3 -10.6
Indsættelse af batteri
Sørg for, at enheden er slukket ved at skubbe TÆND/SLUK-kontakten på siden af presenteren til
“SLUK”-position.
Læg det medfølgende batteri i og sørg for, at de positive (+) og negative (-) ender af batteriet matcher
polariteten vist i batterirummet.
FORSIGTIG: eksplosionsfare, hvis batteriet udskiftes med en forkert type.
Brug af din fjernbetjening
Sæt USB modtageren ind i en ledig USB port på din laptop til RF 2,4G fjernbetjeningsindstilling.
Skift til USB for RF 2,4G fjernbetjeningsindstilling, skift til til Bluetooth (version 4.2)
fjernbetjeningsindstilling.
Knapper og funktioner
LED indikator
Sort
skærm
Næste dias/frem
Forrige dias/tilbage
Skru op for lyden
Skru ned for
lyden
Start/afslut
diasshow
Mus
højreknap
Slet
(alt)
E-laser pegepind - kun i MS PowerPoint
(hold knappen nede for at vise rød prik)
OS-
kontakt
Tændt/sluttet
Air Mouse
Mus
venstreknap
Pen
(tænd først for air mouse, og
hold så pen-knappen nede
for at tegne)
Etablering af forbindelse med Bluetooth
1. Tænd for Bluetooth-indstillingen på din laptop/computer.
2. Tænd for presenteren i Bluetooth-indstilling. (Tænd for strømmen ved at skubbe til TÆND/SLUK/
-kontakten på højre side). Det blå LED-lys blinker i 3 sekunder, mens enheden tilsluttes igen.
3. Mens det blå LED-lys er tændt, går du til din laptop/computers Bluetooth-indstillinger og vælger “Targus
P38 Remote” Bluetooth enhedens navn.
4. Bluetooth presenteren er nu tilsluttet din laptop/computer.
5. Hvis tilslutningsprocessen varer længere end 3 minutter, og det blå LED-lys slukker, nulstilles kontakten
(“SLUKKET” og tilbage til “ ”), hvorefter du følger trin 3 eller manuelt trykker på “Lydstyrke op” +
“Lydstyrke ned”, venter på at det blå LED-lys blinker og derefter følger trin 3.
Gentilslutning til laptop/computer
Hvis en Bluetooth-enhed er blevet tilsluttet din presenter for nylig, følger du trin 2 for at tilslutte den igen til en
ny enhed. Det blå LED-lys tændes igen inden for 3 sekunder, mens enheden tilsluttes igen.
Fejlfinding (Bluetooth tilslutning)
• Sørg for, at din presenter har tilstrækkelig strømforsyning.
• Sørg for, at din presenters Bluetooth-indstilling er aktiveret.
• Sørg for, at din laptops/computers Bluetooth fungerer korrekt.
• Hvis strømindikatoren blinker rødt, er batteriet lavt.
• Hvis din laptop/computer er tilsluttet andre Bluetooth-enheder, skal du muligvis afbryde forbindelsen til
nogle enheder, før du kan tilslutte presenteren.
• Hvis presenteren stadig ikke er tilsluttet din laptop/computer, og du ser flere “Targus P38 Remote” på
Bluetooth enhedslisten, kan det være nødvendigt at fjerne alle “Targus P38 Remote”, derefter trykke på
“Lydstyrke op” + “Lydstyrke ned” for at oprette tilslutning af en nye Bluetooth-enhed.
• Hvis presenteren stadig ikke genkendes, skal du sikre dig, at den korrekte version af softwaren er installeret.
Bekræft Windows og iOS versionen for kompatibilitet.
SLUKKET/USB/
SLUKKET: Strøm afbrudt
USB: RF 2,4G indstilling
: Bluetooth-indstilling
(version 4.2)
1.PC: Windows PPT
2.Mac KN: Mac OS Keynote
3.Mac PTT: Mac OS
Keynote skjuler som standard musemarkøren under en præsentation. Hvis du gerne vil
vise musemarkøren, skal du aktivere musemarkøren ved at følge nedenstående trin:
A) Vælg “Præferencer” i Keynote-menuen
B) Klik på “Diasshow” -ikonet i menulinjen
C) I afsnittet “Interaktion” skal du vælge “Vis markør, når du bruger mus eller styreplade ”
D) Luk “Præferencer”
Musemarkøren aktiveres under præsentationen.