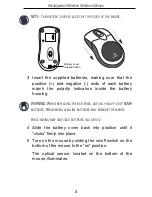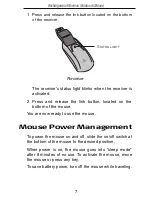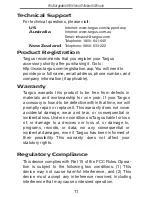Rechargeable Wireless Notebook Mouse
NOTE: T
HE BATTERY COVER IS ALSO THE TOP COVER OF THE MOUSE
.
3 Insert the supplied batteries, making sure that the
positive (+) and negative (-) ends of each battery
match the polarity indicators inside the battery
housing.
WARNING: W
HEN REPLACING THE BATTERIES
,
USE ONLY HEAVY
-
DUTY
N
I
MH
BATTERIES
. R
ECHARGING ALKALINE BATTERIES MAY DAMAGE THE MOUSE
.
A
VOID MIXING NEW AND USED BATTERIES IN A DEVICE
.
4 Slide the battery cover back into position until it
“clicks” firmly into place.
5 Turn on the mouse by sliding the on/off switch on the
bottom of the mouse to the “on” position.
The optical sensor, located on the bottom of the
mouse, illuminates.
OPEN
ID
on
off
Battery cover
release button
4