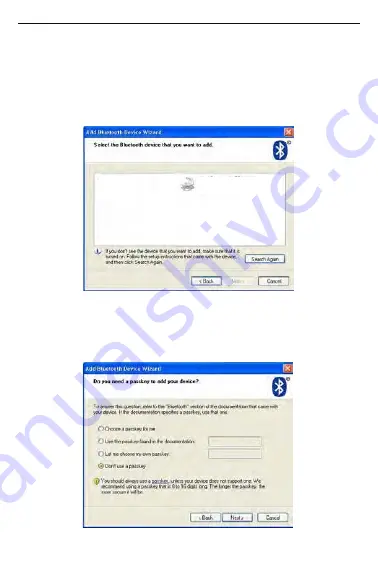
17
TARGUS BLUETOOTH® LASER RECHARGEABLE NOTEBOOK MOUSE
5. Please choose the device you wish to connect. There
maybe more then one bluetooth device detected. Select
Targus bluetooth mouse and click Next to continue. If the
mouse is not detected, please make sure the mouse is in
discoverable mode and click search again.
6. The mouse does not require a passkey (PIN code). Please
check the “don’t use a passkey” circle and click Next to
continue.
Targus BT Laser Notebook Mouse
New device
Summary of Contents for MTM0060425
Page 1: ......









































