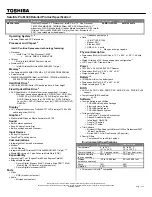217
•
Security - lets you set passwords for protecting your computer.
•
Boot - allows you to set the order in which the system boots up.
•
Exit - includes options to save or discard your changes, and to exit the BIOS
Utility.
Note
: Certain parameters are highly technical. Do not make changes to
parameters if you do not understand the function of the particular parameter.
To enter a menu, highlight the item using the
← →
keys. Within a menu, navigate
through the BIOS Utility by following these instructions:
•
Press the cursor up/down keys (
↑↓
) to select item.
•
Press the
F5
or
F6
to change the value of a parameter.
•
Press
Enter
to go into a sub-menu.
•
Press
Esc
while you are in any of the menus to go one menu level higher.
Note
: You can change the value of a parameter if it is enclosed in square
brackets. Navigation keys for a menu are shown at the bottom of the screen.
Please refer to the help information that displays on the Item Specific Help
pane of the BIOS Utility as you select a parameter.
For optimum settings, press
F9
to load setup defaults; then press
F10
to save the
changes and exit the BIOS Utility.
Note:
Don’t forget your password. If you forget your password, you
may have to return your notebook computer to your dealer to reset it.
About passwords
You can set, change or remove passwords in the Security menu.
Setting a password
Follow these steps:
1.
Use the
↑
and
↓
keys to highlight a password parameter (Supervisor or User)
and press the
Enter
key. The password box appears:
E2V-multishit.book Page 217 Wednesday, January 5, 2005 1:38 PM
Summary of Contents for LightPad 1030
Page 1: ...Notebook Computer User s guide...
Page 13: ...1 Einf hrung in Ihren Computer...
Page 48: ...1 Einf hrung in Ihren Computer 36...
Page 49: ...1 Familiarisation avec votre ordinateur...
Page 84: ...1 Familiarisation avec votre ordinateur 72...
Page 85: ...1 C mo familiarizarse con su ordenador...
Page 120: ...1 C mo familiarizarse con su ordenador 108...
Page 121: ...1 Informazioni preliminari sul computer...
Page 155: ...1 Getting familiar with your computer...
Page 187: ...2 Operating on battery power...
Page 195: ...3 Peripherals and options...
Page 216: ...3 Peripherals and options 204...
Page 217: ...4 Moving with your computer...
Page 225: ...5 Software...
Page 226: ...This chapter discusses the important system utilities bundled with your computer...
Page 231: ...6 Troubleshooting...
Page 240: ...6 Troubleshooting 228...
Page 241: ...A Specifications...
Page 242: ...This appendix lists the general specifications of your computer...
Page 246: ...A Specifications 234...
Page 247: ...B Notices...
Page 248: ...This appendix lists the general notices of your computer...