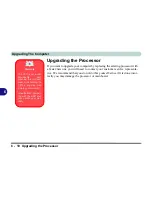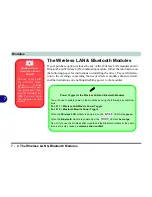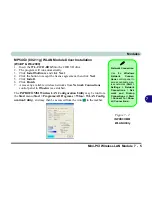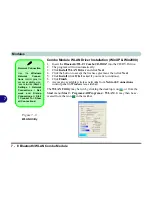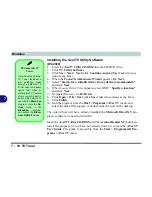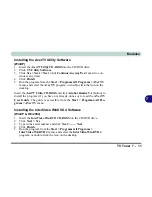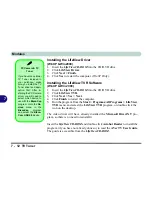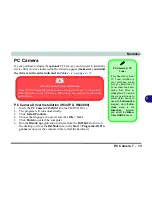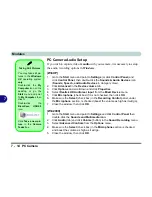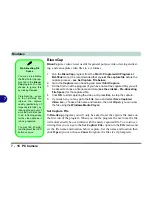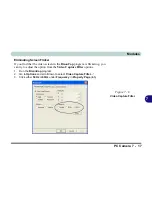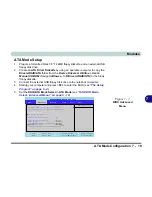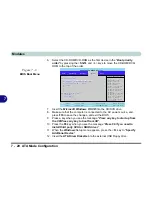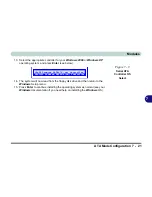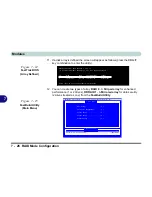Modules
7 - 14 PC Camera
7
PC Camera Audio Setup
If you wish to capture video &
audio
with your camera, it is necessary to setup
the audio recording options in
Windows
.
(WinXP)
1.
Go to the
Start
menu and point to
Settings
(or click
Control Panel
) and
click
Control Panel
, then double-click the
Sounds & Audio Devices
icon
(
Sounds, Speech, and Audio Devices
in Category View).
2.
Click
Advanced
in the
Device
volume
tab.
3.
Click
Options
and scroll down and click
Properties
.
4.
Select
Realtek HD Audio rear input
from the
Mixer Device
menu.
5.
Click
Microphone
(check box) if it is not checked, then click
OK
.
6.
Make sure the
Select
(check box) in the
Recording Control
panel, under
the
Microphone
section, is checked (boost the volume as high as it will go).
7.
Close the window, then click
OK
.
(Win2000)
1.
Go to the
Start
menu and point to
Settings
and click
Control Panel
then
double-click the
Sounds and Multimedia icon
.
2.
Click
Audio
(tab) and click
Volume
(button) in the
Sound Recording
menu.
3.
Select
Advanced Controls
from the
Options
menu.
4.
Make sure the
Select
(check box) in the
Microphone
section is checked,
and boost the volume as high as it will go.
5.
Close the window, then click
OK
.
Taking Still Pictures
You may take still pic-
tures in the
Windows
XP
operating system
only
.
Double-click the
My
Computer
icon on the
desktop, or go the
Start
menu and point
to
My Computer
, then
click it.
Double-click the
BisonCam, USB2.0
icon.
Click
Take a new pic-
ture
in the
Camera
Tasks
box.
Summary of Contents for WingPad 2010
Page 1: ......
Page 2: ......
Page 20: ...XVIII Preface Power D 6 Environmental Spec D 6 Physical Dimensions Weight D 6 Optional D 6...
Page 38: ...Concise User s Guide 1 18 1...
Page 98: ...BIOS Utilities 5 16 5...
Page 123: ...Modules PC Camera 7 15 7 Figure 7 5 Audio Setup Windows XP...
Page 158: ...Interface Ports Jacks A 6 A...
Page 170: ...NVIDIA Video Driver Controls B 12 B...
Page 182: ...ATI Video Driver Controls C 12 C...