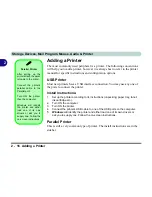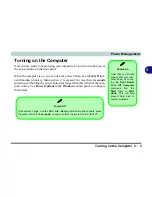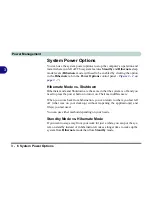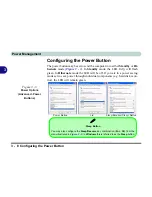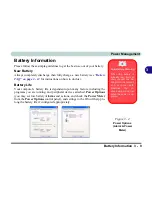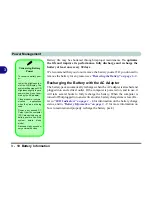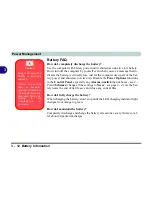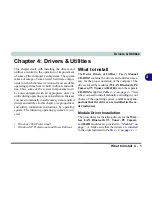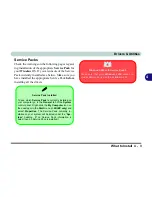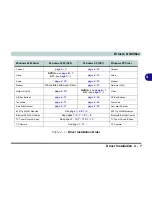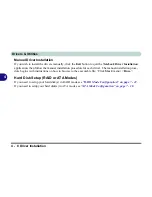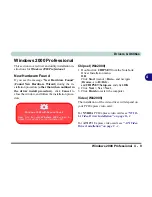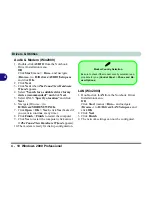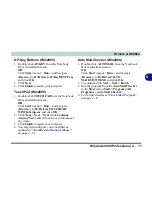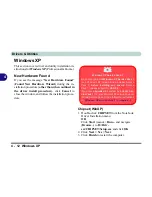Drivers & Utilities
4 - 2 What to Install
4
Navigate (Browse..) to D:
You will notice that many of the instructions for driver
installation require you to “
Navigate (Browse) to D:
”.
We assume that you will install all drivers and utilities
from the built-in CD device and it is assigned to “
Drive
D:
”. In addition, all file extensions can be seen
In this case “D:” is the drive specified for your CD de-
vice. Not all computers are setup the same way, and
some computers have the CD listed under a different
drive letter - e.g. if you have two hard drives (or hard
disk partitions) one may be designated as “Drive C:”
and the other as “Drive D:”. In this case the CD device
may be designated as “Drive E:” - Please make sure
you are actually navigating to the correct drive letter
for the CD device.
When you click the
Browse
(button) after clicking
Run
in the
Start
menu you will see the “
Look in:
” di-
alog box at the top of the
Browse
window. Click the
scroll button to navigate to
My Computer
to display
the devices and drive letters.
Figure 4 - 1
- Navigate (Browse..) to..
Summary of Contents for WingPad 2010
Page 1: ......
Page 2: ......
Page 20: ...XVIII Preface Power D 6 Environmental Spec D 6 Physical Dimensions Weight D 6 Optional D 6...
Page 38: ...Concise User s Guide 1 18 1...
Page 98: ...BIOS Utilities 5 16 5...
Page 123: ...Modules PC Camera 7 15 7 Figure 7 5 Audio Setup Windows XP...
Page 158: ...Interface Ports Jacks A 6 A...
Page 170: ...NVIDIA Video Driver Controls B 12 B...
Page 182: ...ATI Video Driver Controls C 12 C...