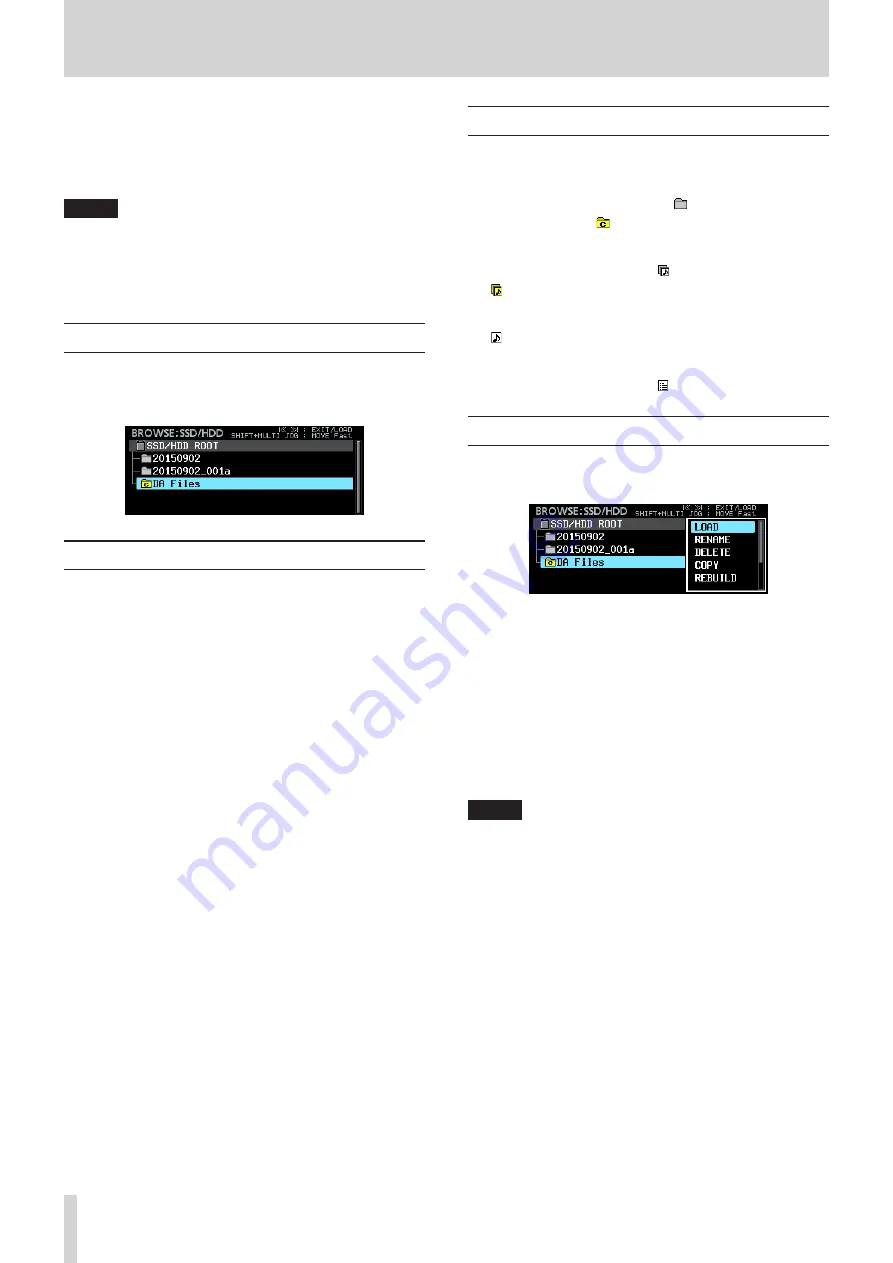
30
TASCAM DA-6400/DA-6400dp
5 – Working with Folders (BROWSE screen)
You can manage audio files on the SSD/HDD drive in a folder
structure.
After selecting a folder to work with on the
BROWSE
screen,
you can open a folder pop-up menu.
You can also create folders from the menu.
NOTE
•
Using a computer to read the contents of SSD/HDD drives,
you can change the folder structure, edit the names of
folders and files, and delete folders and files, for example.
•
Making changes with a computer, however, could cause the
order of the files to change when played back on the unit.
Opening the BROWSE screen
Select the
BROWSE
item on the
GENERAL
page to open the
BROWSE
screen. (See “Menu operation procedures” on page
Navigating the BROWSE screen
On the
BROWSE
Screen, folders appear in a list in the same way
files are shown on a computer.
When the
BROWSE
screen is open, use the
MULTI JOG
dial or
.
/
/
[MARK
.
/
/
]
buttons to select a file or folder
for use.
•
Press the
MULTI JOG
dial to open the folder pop-up menu.
(See “Folder operations” on page 30.)
•
Press the
EXIT [PEAK CLEAR]
button to move up one folder
level.
At the media selection level, press the
EXIT [PEAK CLEAR]
button to return to the Menu Screen.
Press the
EXIT [PEAK CLEAR]
button when using a folder
menu to go back one operation.
•
Turn the
MULTI JOG
dial to select a folder or file.
•
When a file or folder is selected, press the
.
[MARK
.
]
button to move up one level or the
/
[MARK
/
]
button to move down one level. You can also change
levels when a folder is selected by turning the
MULTI
JOG
dial to open the pop-up folder menu and select the
ENTER
or
LOAD
item. This will move up one level if the
top line of the
BROWSE
screen is selected and down one
level if the second or later line is selected.
•
When a folder or file is selected, press the
HOME [METER]
button to return to the Home Screen.
•
When a take is selected, press the
7
button to return to
the Home Screen and play that take.
•
When a take is selected, press the
9
[CHASE]
button to
return to the Home Screen and enter playback standby at
the beginning of that take.
Icons on the BROWSE screen
The icons that appear on the
BROWSE
Screen are as follows.
8
Plain folder
The folder name appears next to the icon.
“C” appears in a yellow icon for the current folder.
8
Take
The file name appears next to the icon.
The icon appears yellow for the current take.
8
Audio file
The icon appears for audio files included in a take.
8
Other files
The file name appears next to the icon.
Folder operations
Select the desired folder on the
BROWSE
Screen and press the
MULTI JOG
dial to open the pop-up folder menu.
Turn the
MULTI JOG
dial to select the desired operation, and
press the
MULTI JOG
dial to execute it as follows.
8
ENTER/EXIT
Press the
MULTI JOG
dial when the
ENTER
item is shown to
enter the selected folder and view its contents as a list.
Press the
MULTI JOG
dial when the
EXIT
item is shown to
close the selected folder and move up one level.
8
LOAD
Select as the current folder, enter it and view its contents as a
list.
NOTE
Only a folder in the root directory of the SSD/HDD can be
selected as the current folder. Folders in other locations
cannot be selected as the current folder.
8
RENAME
Open the
RENAME FOLDER
screen where you can edit the
name of the selected folder. (See “Editing folder, take and file
8
DELETE
Delete the selected folder. (See “Deleting folders, takes and files”
8
COPY
Copy the selected folder. (See “Copying folders, takes and files”
8
REBUILD
Use this to rebuild the selected folder after deleting a file from
the unit by FTP, for example. (See “Rebuilding folders” on page
33.)
This can only be done when the unit is stopped.
















































