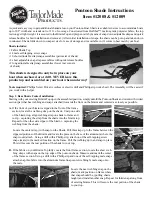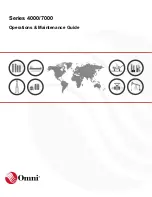TASCAM DR-44WL
19
4 – Recording
Adjusting the input level
Before starting recording, the input level should be adjusted to
prevent the recorded sounds or signals from being distorted
due to excessively large input signals or from being inaudible
due to excessively low input signals compared to noise.
In addition to manual adjustment, the unit has the following
two level adjustment functions: peak reduction and limiter. Any
of these can be used as required. (See “How to download and
install the exclusive application (TASCAM DR CONTROL)” on
TIPS
In addition to adjusting the INPUT level, try changing the
distance and angle between the microphone and the sound
source. The angle and distance of the microphone can also
change the sound quality.
1. In the Home screen mode, press the INPUT LEVEL button at
the right side panel to make the
INPUT
LEVEL
setting
screen pop up.
All the TRACK/INPUT buttons start flashing.
Press a TRACK/INPUT button to select a channel (track) for
input level adjustment.
Selected TRACK/INPUT buttons light.
NOTE
If you select multiple channels/tracks (1/2 or 3/4) for input
level adjustment, you can adjust them at the same time.
2. Use the INPUT LEVEL volume of the right side panel to
adjust the input level.
When the input sound is too loud, the PEAK indicator of the
top panel is lit in red.
A
tg
mark is provided at the “−12 dB” position on the
level meters.
Set the input level so that the level changes near this mark
without causing the PEAK indicator to light in red.
3. Press the INPUT LEVEL button at the right side panel or the
8
/HOME button at the top panel to return to the HOME
screen.
NOTE
When in recording standby or during recording, the speaker
does not output sound even if the
SPEAKER
setting is
enabled.
If you need to monitor sound to adjust the input level and
make recordings, connect the headphone to the
/LINE
OUT
jack.
To adjust monitor sound, go to the Home screen and use the
OUTPUT LEVEL
button at the left side panel. Adjusting the
monitor sound will not affect the recording quality.
Set the input gain
When an external input is selected for the input source, select
the option for the EXT IN switch at the right side panel to suit
the connected external device.
MIC+PHANTOM:
Use this setting when connecting condenser microphones
that require phantom power (+24V or +48V) to the recorder.
(See “Using phantom power” on page 19.)
MIC:
Use this setting when connecting microphones to the
recorder.
LINE:
Use this setting when connecting line output jacks of
external devices to the analog inputs of this recorder.
CAUTION
Depending on this setting, the input level setting range
changes. For this reason, the input level might change
greatly when this setting is changed. Before changing it, you
should turn the power OFF or turn the output level all the
way down.
Using phantom power
In stop mode, if you change the EXT IN switch at the right
side panel to MIC+PHANTOM, a pop-up message appears
confirming that you want to turn phantom power on.
When the confirmation pop-up message opens, press the
ENTER/MARK button to turn phantom power on for the EXT
MIC/LINE IN jack and supply phantom power (+24V or +48V) to
the connected microphone.
While the confirmation pop-up message is displayed, change
the EXT IN switch to either MIC or LINE to close the confir-
mation pop-up message and turn phantom power off.
Use the
POWER/DISPLAY
screen to set the voltage to
+24V
or
+48V
. (See “Set the voltage value of the phantom
NOTE
Battery power will be consumed faster when set to
+48V
than when set to
+24V
.
CAUTION
•
Confirm that phantom power is OFF before connecting a
line level device to the
EXT MIC/LINE IN
jack. If you connect
a line level device while phantom power is being supplied,
that device and this unit could be damaged.
•
When connecting to or disconnecting a condenser micro-
phone from the
EXT MIC/LINE IN
jack, confirm that the