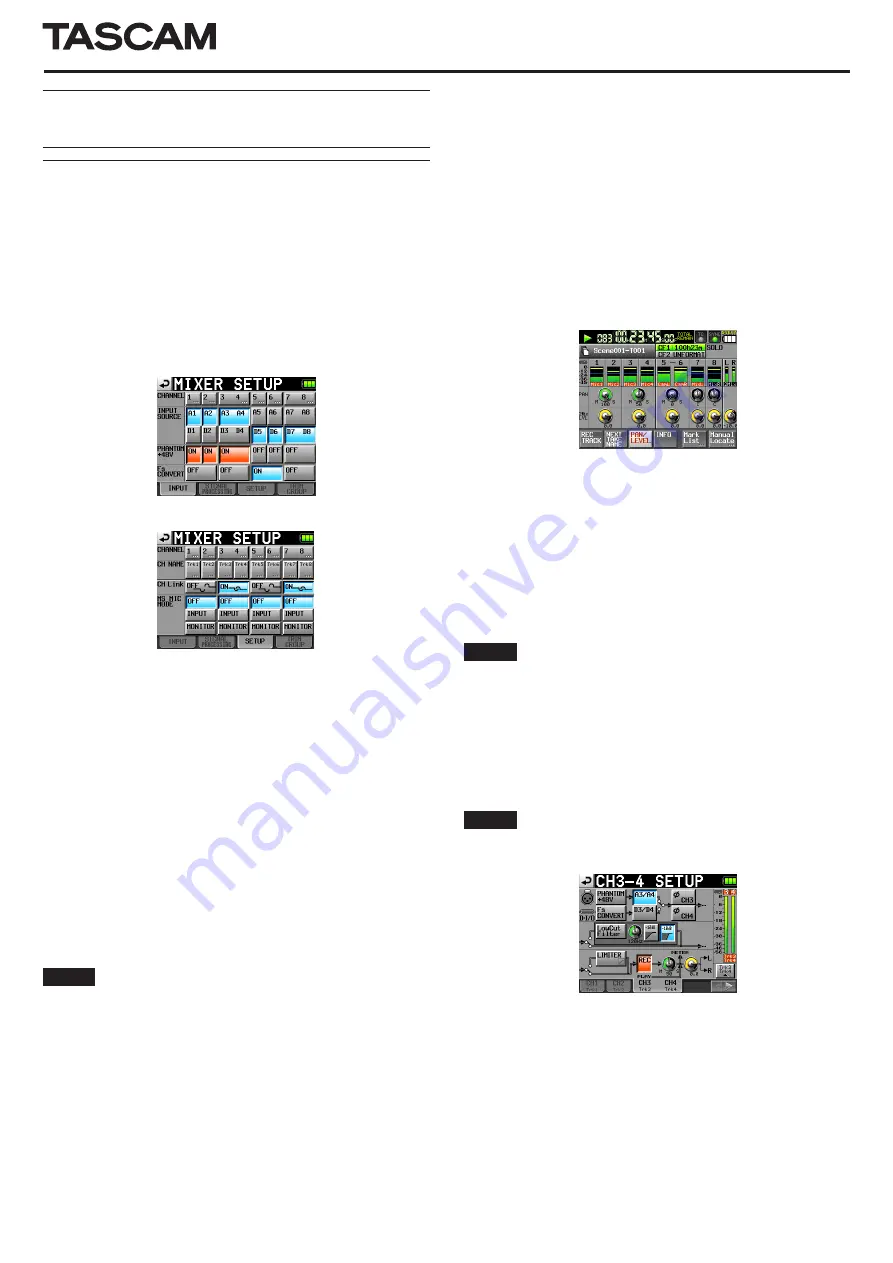
TASCAM HS-P82
5
HS-P82
New functions added in firmware
V1.04
Mid-side (MS) microphone connection
mode added
The unit can now decode signals from MS microphones. In addition
to decoding as it records, the unit can also record without decoding
and then decode during payback.
Setting the MS decoding mode
ª
Set the MS decoding mode on the
SETUP
page of the
MIXER
SETUP
screen.
To open the
MIXER SETUP
screen, press the
MENU
key to open
the
MENU
screen and touch the
MIXER SETUP
button.
On this page, touch the
SETUP
tab to open the
SETUP
page.
Use the
MS MIC MODE
item to set the decoding mode when
connecting MS microphones. This can be set for each channel pair (1-
2, 3-4, 5-6 and 7-8) separately.
OFF (default):
In the default mode, this function is off during recording and
playback.
INPUT:
Use this mode to decode while recording.
Decoding is not applied during playback.
MONITOR:
When MS mic signals are being recorded without decoding in order
to be decoded later, use this mode to decode just for monitoring
while recording.
Use this mode also when playing back takes that were recorded
using an MS mic without decoding.
NOTE
When either
•
INPUT
or
MONITOR
is on, channel link is also
turned on for the corresponding pair of channels, and the
CH
LINK
button for the pair becomes blue. When
INPUT
and
MONITOR
are turned off, channel link is not turned off. When
INPUT
or
MONITOR
are turned on for a pair of channels,
touching the
CH LINK
button to turn off the channel link will
also turn off the
INPUT
or
MONITOR
setting.
During recording or playback, the
•
MS MIC MODE
setting
cannot be changed. Always stop the unit before changing the
setting.
Connecting a mid-side microphone
ª
To use this unit’s MS decoding function, connect the mid to the odd
channel and the side to the even channel. If the mid and side are
connected in reverse, decoding will not be conducted correctly.
For example, connect mid to CH3 and side to CH4.
Conduct MS decoding during recording
ª
1 On the
SETUP
page of the
MIXER SETUP
screen, set
the
MS MIC MODE
to
INPUT
for the pair of channels
connected to the MS microphone.
2 Push the HOME key to open the Home Screen and touch the
PAN/LEVEL
button to open the screen where you can
make adjustments with the pan pots and level knobs.
The
PAN
knobs on the channel pairs that have
MS MIC
MODE
set to
INPUT
become MS balance knobs that adjust the
width of the sound.
3 Touch the
PAN
knob (MS balance knob) for the channel
pair that you went to adjust, so that its background appears
white.
4 Use the DATA dial to adjust the width as desired in a range
between 0 and 100 (default:
0
).
0
is 100% mid. As the
number becomes larger, the amount of side increases with
100
being 100% side.
NOTE
Values set are saved with the project even when the MS decode
mode is off (
MS MIC MODE
set to
OFF
). When you set the MS
decode mode to
INPUT
again, the settings made before turning
decoding off will be used.
5 Use the
2MixLVL
knob to adjust the decoder output. Touch
the
2MixLVL
knob for the pair of channels that you want to
adjust, so that its background appears white. Use the DATA
dial to adjust the level as desired.
NOTE
You can also adjust the MS balance and output level on the
CHx-x
SETUP
screen.
Recording without MS decoding
ª
You can record a take without decoding (recording the mid and side
signals as is) and then decode it during playback.
By decoding during playback, the recording will be output as a
stereo mix.
To record without decoding, set the decode mode to
OFF
or
MONITOR
. When set to
MONITOR
, you can monitor with
decoding even when the sound is recorded without it.
Adjust the MS balance and output in the same manner as when
recording with decoding. (The recorded files are not decoded.)
Summary of Contents for HS-P82
Page 11: ...TASCAM HS P82 11 HS P82...






























