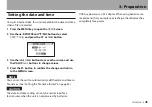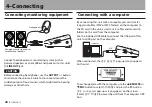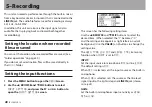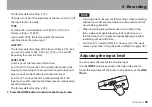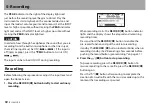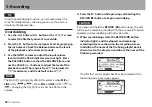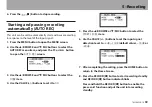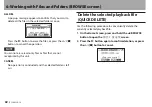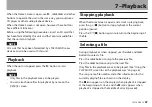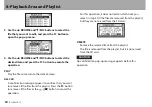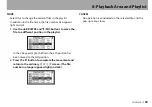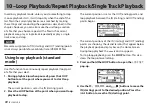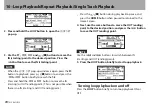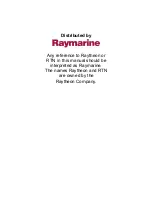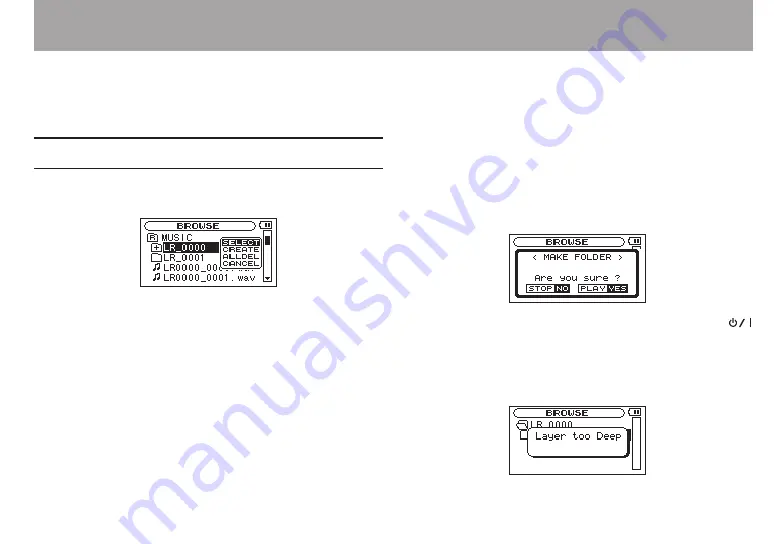
TASCAM LR-10
59
CANCEL
No operation is conducted on the selected file and the
pop-up menu closes.
Folder operations
Select the desired folder on the
BROWSE
screen, and press the
Á
button to open the following pop-up menu.
Use the
§
/
BROWSE and
¶
/MIC buttons to select the desired
item, and press the
Á
button to execute one of the following
operations.
SELECT
Return to the Home Screen and select the first file in
the folder. This folder becomes the new playback area
regardless of the previous playback area setting.
When recording, files are created in the folder selected
using this operation.
CREATE
A pop-up appears to confirm that you want to create a
new folder.
Press the
Á
button to create a new folder, or press the
[
ª
] button to cancel the operation.
However, if you try to create a new folder inside a second
level subfolder the
Layer too Deep
message appears
and the folder is not made.
6–Working with Files and Folders (BROWSE screen)