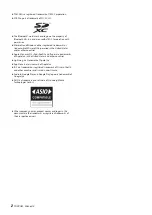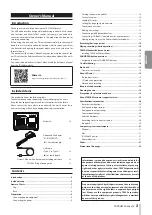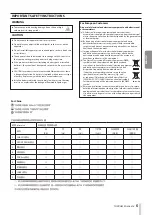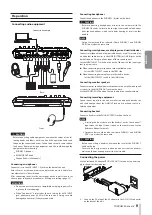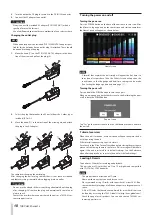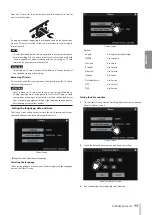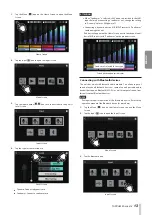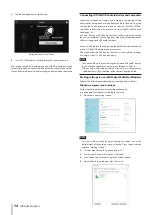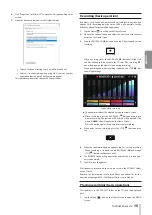12
TASCAM Mixcast 4
NOTE
The Others Screen can be opened from Home Screen > MENU Screen >
Hardware Settings Screen.
Touchscreen overview
Home Screen
When the unit is turned on, the Home Screen appears on the touch-
screen as shown below.
This screen allows input signals to be monitored and shows the opera-
tion status of the unit. In addition, tapping the Menu icon allows access
to various function settings.
1
Menu icon
Tap this icon to open the MENU Screen. (Menu Screen page 12)
2
Recorder operation status
This icon shows the recorder operation status.
Indicator
Meaning
8
Stopped
0
Recording
09
Recording paused
3
Counter
This shows the current elapsed time when recording or the remain-
ing recordable time on the SD card (hours: minutes: seconds).
4
USB icon
The icon appears when a computer or other external device is
connected.
5
Bluetooth icon
The icon appears when a Bluetooth device is connected. The
icon blinks when waiting to pair.
6
SD card icon
When an SD card is loaded, the icon appears.
7
Level meters
These show the levels of the channels.
o À
-
Ã
, , , ,
7
:
Levels sent to 2MIX
o ô
,
ü
:
2MIX levels
8
Input channel identifiers
9
SOUND PAD bank switch (
/
) icons
Tap the
icon to switch to the lower bank. Tap the
icon to
switch to the higher bank.
0
SOUND PAD buttons
These show the names of the sound files that have been assigned to
them. (See SOUND PAD button overview page 17.)
q
SOUND PAD bank indicator
The position of the SOUND PAD bank currently shown is highlighted.
Menu Screen
Tap the Menu icon on the Home Screen to open the MENU Screen as
shown below.
Tap the icons on the screen to access the operations and settings of vari-
ous functions.
1
l
icon
Tap this icon to return to the screen that was open before this one.
2
Function name
This shows the function name of the screen being shown.
3
Home
( )
icon
Tap this icon to open the Home Screen.
4
Function icons
o
Input ( )
This opens the Input Settings Screen.
o
Play ( )
This opens the podcast PLAY Screen.
o
Sound pad settings ( )
This opens the Sound Pad Settings Screen.
o
Hardware settings ( )
This opens the Hardware Settings Screen.
o
SD card settings ( )
This opens the SD Card Settings Screen.
Making mic settings
Settings can be made for mics connected to the MIC INPUT 1–4 jacks on
the back.
Refer to the following procedures to select mic types on the touch-
screen.
Summary of Contents for Mixcast 4
Page 114: ...114 TASCAM Mixcast 4 Pad Sounds SOUND PAD PAD Podcast Editor 1 PAD 1 8...
Page 117: ...TASCAM Mixcast 4 117 p p p p 1 p p p p o o Mixcast 4 o o Serial No o o o o o o p p p p 8 p p...
Page 120: ...120 TASCAM Mixcast 4 266 7 mm 263 6 mm 374 8 mm 71 2 mm 56 5 mm p p p p...
Page 122: ...122 TASCAM Mixcast 4...