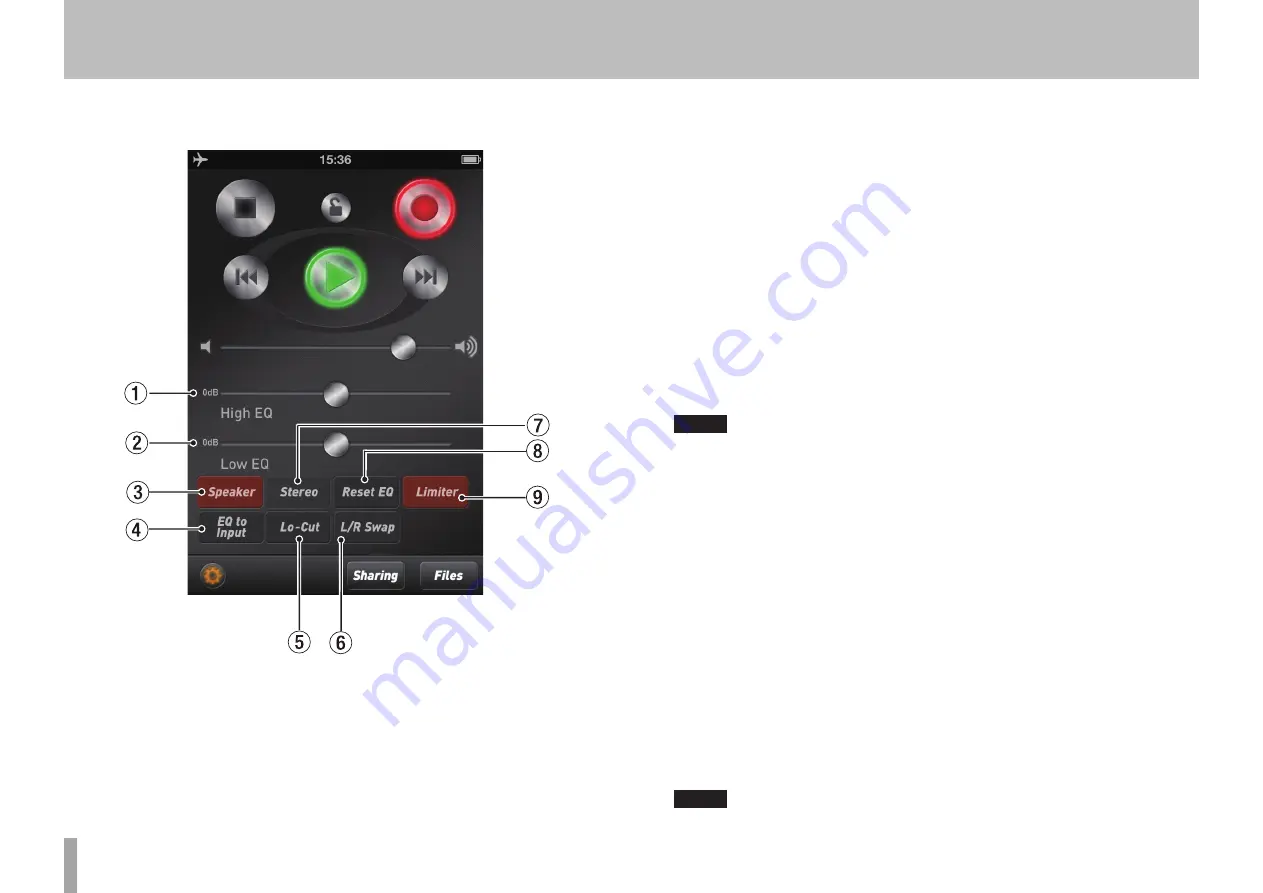
6
TASCAM PCM Recorder
What's in the Settings Window
Press the Settings button (the “gear” in the bottom left corner of the window) to open
the Settings window. The following controls are available in this window:
1
High EQ
This control adds or subtracts high frequencies to the audio (shelving at 4500Hz).
This can be added to the sound input while the “EQ to Input” button is enabled (red)
or added to the sound output while the “EQ to Input” button is disabled (gray). (See
“
4
EQ to Input” below.)
2
Low EQ
This control adds or subtracts low frequencies to the audio (shelving at 250Hz).
3
Speaker
Enables or disables the iPhone/iPad/iPod touch speaker. This is only available
when using the built-in audio on your Apple device. When a USB interface or
Dock connector accessory is plugged in, this button does nothing. The speaker is
automatically switched off when you press the Record button to avoid feedback, but
you can switch it back on in record-pause mode if desired.
4
EQ to Input
When this button is enabled (red), the EQ settings are being written to the file that
you record.
NOTE
TASCAM PCM Recorder stores the High EQ and Low EQ settings for either sound
input or output, depending on the “EQ to Input” setting (enabled/disabled). The EQ
settings can be applied to either sound input or output at a time.
5
Lo-Cut
When enabled, cuts all low frequencies.
6
L/R Swap
When using a stereo digital input source like the TASCAM iM2 via the dock, this
button exchanges the left and right inputs during recording.
7
Mono/Stereo
This changes the recording format to stereo or mono. When using the built-in
microphone on your iPhone/iPad/iPod touch, or a device that connects to the
headphone jack on your iPhone/iPad/iPod touch like the TASCAM iXZ, this is always
Mono. Stereo recording is available when attaching a USB audio interface or device.
8
Reset EQ
Sets both the High and Low EQ controls to 0dB (centered/disabled)
9
Limiter
This button enables a peak limiter. It helps decrease distortion and keep levels from
varying too much.
NOTE
Adjust settings of your input device to avoid distortion.






























