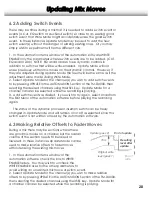Building An Automated Mix
4.1 Getting Started
This section introduces important concepts and techniques relating to
writing and editing fader moves, cuts, and other automated mix events in
real time (while program material is playing and time code is being
received). Please read this section carefully as there are details to
building an automated mix that, if skipped, will cause mix moves to be lost
or limit the power of dynamic mix automation.
NOTE: We will be dealing with two types of automation data: 1) Static
data (settings that will not change during the length of the mix) and 2)
Dynamic data (settings that will be changed by the mix moves written
into the automation software during the mix).
You should become familiar with the
Automation Items window available
under the Edit Menu of the
automation software. It is in this
window that it is possible to write
enable some parameters (like faders
or EQ) while leaving other parameters untouched. Think of this as arming
one track of a multitrack recorder for an overdub while leaving others in
playback.
1. Launch the automation software and the Time Code
Window. Turn off time code reception in the Time Code
Window by clicking on the T.C. icon in the upper left corner.
2. Set all mixer channels to Manual Mode and set up the basic mix as
much as possible without automation. (Basic levels, panning, EQ, effects,
etc.)
3. Save your mix as a snapshot in the TM-D4000 as a backup.
4. Turn on time code reception in the Time Code Window and select
Write Mode for all channels by pressing WRITE then ALL on the Automation
section of the TM-D4000. Be sure that all parameters are write-enabled in
the Automation Items window of the automation software.
5. Under the Edit Menu of the automation software, select Clear Initial
Status and confirm your action by clicking OK in the alert window that
is displayed.
6. Also under the Edit Menu, select Capture Initial Status and confirm
your action by clicking OK in the alert window that is displayed.
7. Play the time code from the beginning of your recording 5 to 10
seconds before the start of audio until the readout in the time code
window turns black. This sets the initial static position of all settings on the
mixer within the automation software. Do not make any adjustments
during this short pass.
8. Stop the recording and select manual mode for all channels.
14