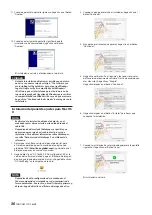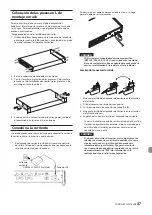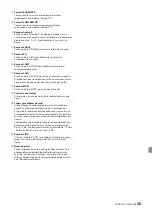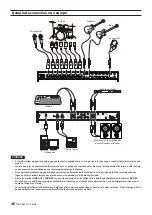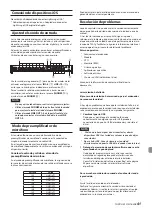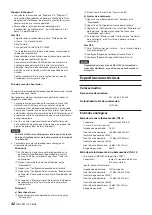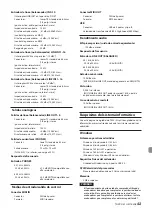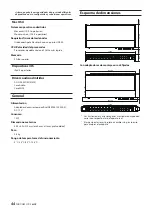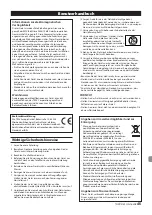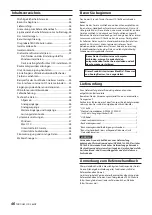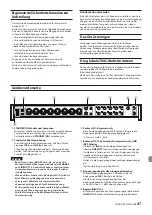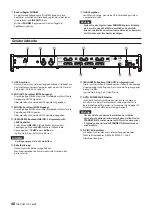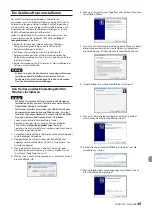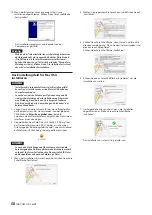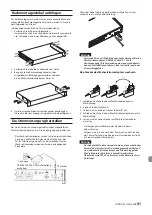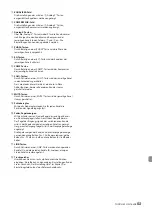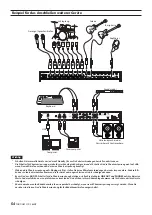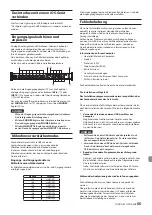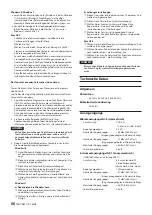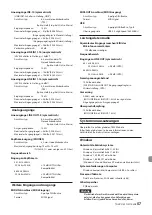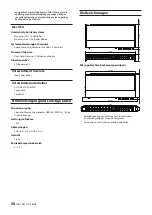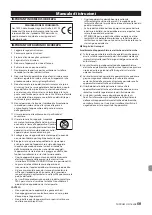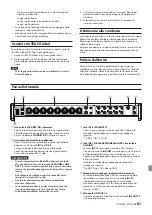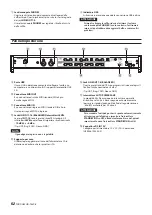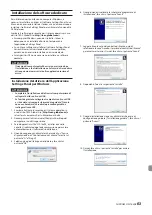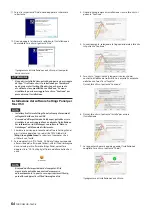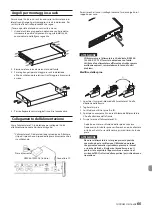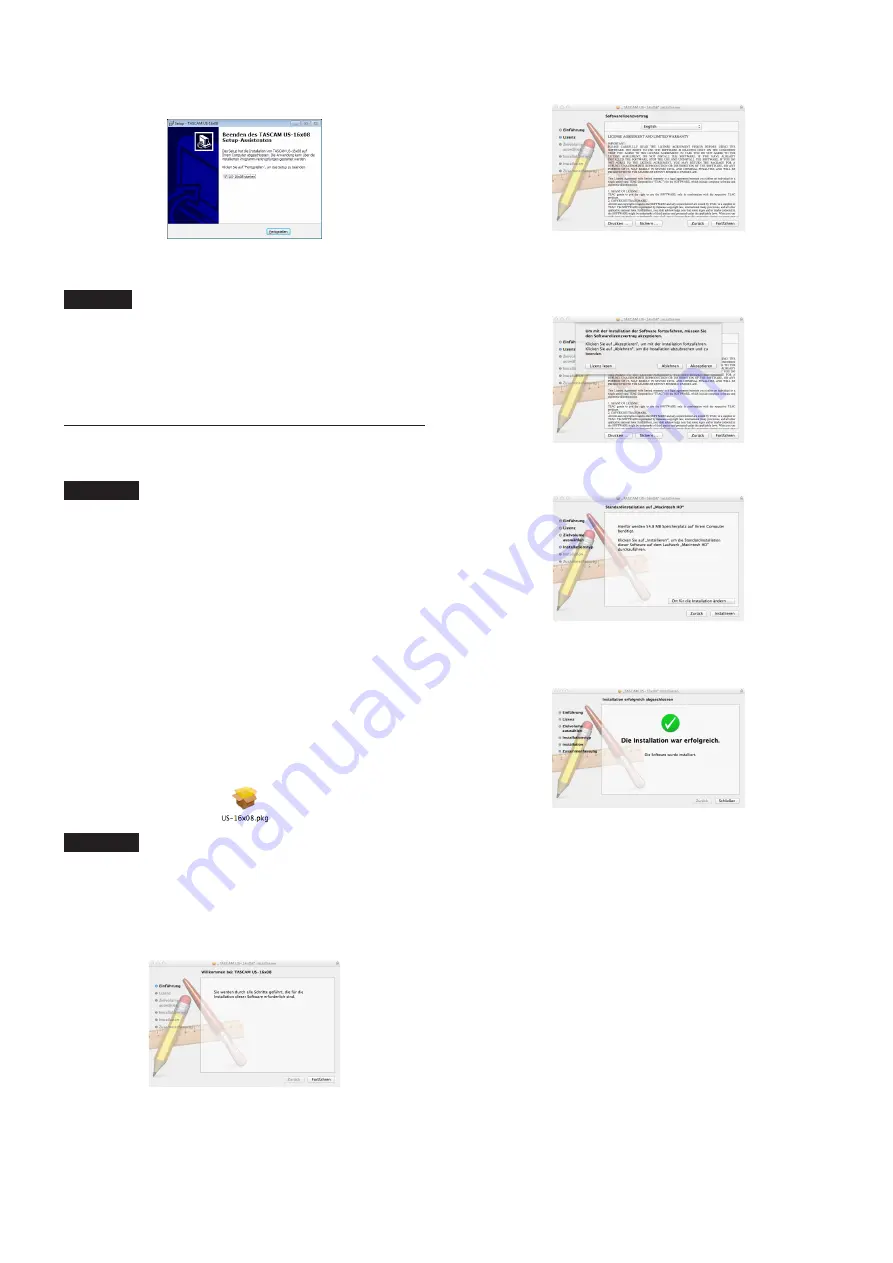
50
TASCAM US-16x08
12. Wenn der Bildschirm unten angezeigt wird, ist die
Installation abgeschlossen. Klicken Sie auf die Schaltfläche
„Fertigstellen“.
Das Installationsprogramm wird beendet und der
Computer neu gestartet.
Wichtig
•
Während der Treiberinstallation erscheint möglicherweise
der folgende oder ein sinngemäß ähnlicher Warnhinweis:
„Die Software, die für diese Hardware installiert wird …,
hat den Windows-Logo-Test nicht bestanden.“ Wenn diese
Meldung erscheint, klicken Sie auf „Installation fortsetzen“,
um mit der Installation fortzufahren.
Das Einstellungsfeld für Mac OS X
installieren
HINWEIS
•
Installieren Sie in jedem Fall zuerst das Einstellungsfeld,
bevor Sie das Interface zum ersten Mal via USB mit dem
Computer verbinden.
•
Je nachdem, welche Gatekeeper-Optionen ausgewählt
sind, erscheint während der Installation möglicherweise
eine Meldung. Einzelheiten zu Gatekeeper entnehmen
Sie bitte dem Abschnitt „Anmerkung zu Gatekeeper“ des
Referenzhandbuchs.
1. Laden Sie die aktuelle Software für das Einstellungsfeld für
das Betriebssystem, das Sie verwenden, von der globalen
TEAC-Website (http://teac-global.com/) herunter.
Speichern Sie die Datei auf dem Computer, den Sie mit dem
Interface verwenden wollen.
2. Doppelklicken Sie auf die Datei „US-16x08_X.XX.dmg“ (bei
der Treibersoftwareversion X.XX), bei der es sich um das
Disk-Image des Einstellungsfelds handelt, und anschließend
auf die Datei „US-16x08.pkg“ in dem geöffneten Ordner.
HINWEIS
Je nach den Einstellungen auf Ihrem Computer wird die
heruntergeladene Datei möglicherweise nicht automatisch
entpackt. In diesem Fall entpacken Sie zuerst die ZIP-Datei
und doppelklicken danach auf die Image-Datei.
3. Wenn der Installations-Assistent erscheint, klicken Sie auf die
Schaltfläche „Fortfahren“.
4. Wählen Sie die gewünschte Sprache aus und klicken Sie auf
„Fortfahren“.
5. Klicken Sie auf die Schaltfläche „Lizenz lesen“ und lesen Sie
die Lizenzvereinbarung. Wenn Sie damit einverstanden sind,
klicken Sie auf „Akzeptieren“.
Klicken Sie auf die Schaltfläche „Fortfahren“.
6. Klicken Sie nun auf die Schaltfläche „Installieren“, um die
Installation zu starten.
7. Das folgende Fenster erscheint, wenn die Installation
abgeschlossen ist. Klicken Sie auf die Schaltfläche
„Schließen“.
Der Installations-Assistent wird geschlossen.