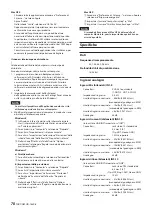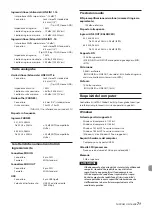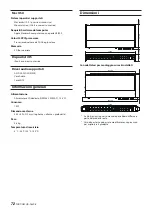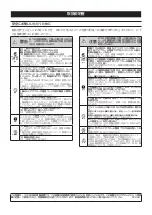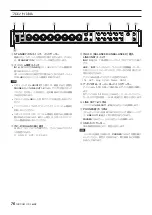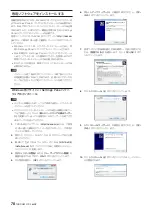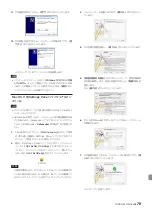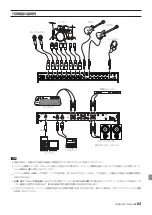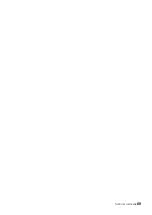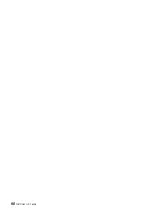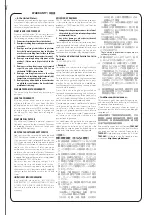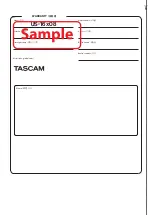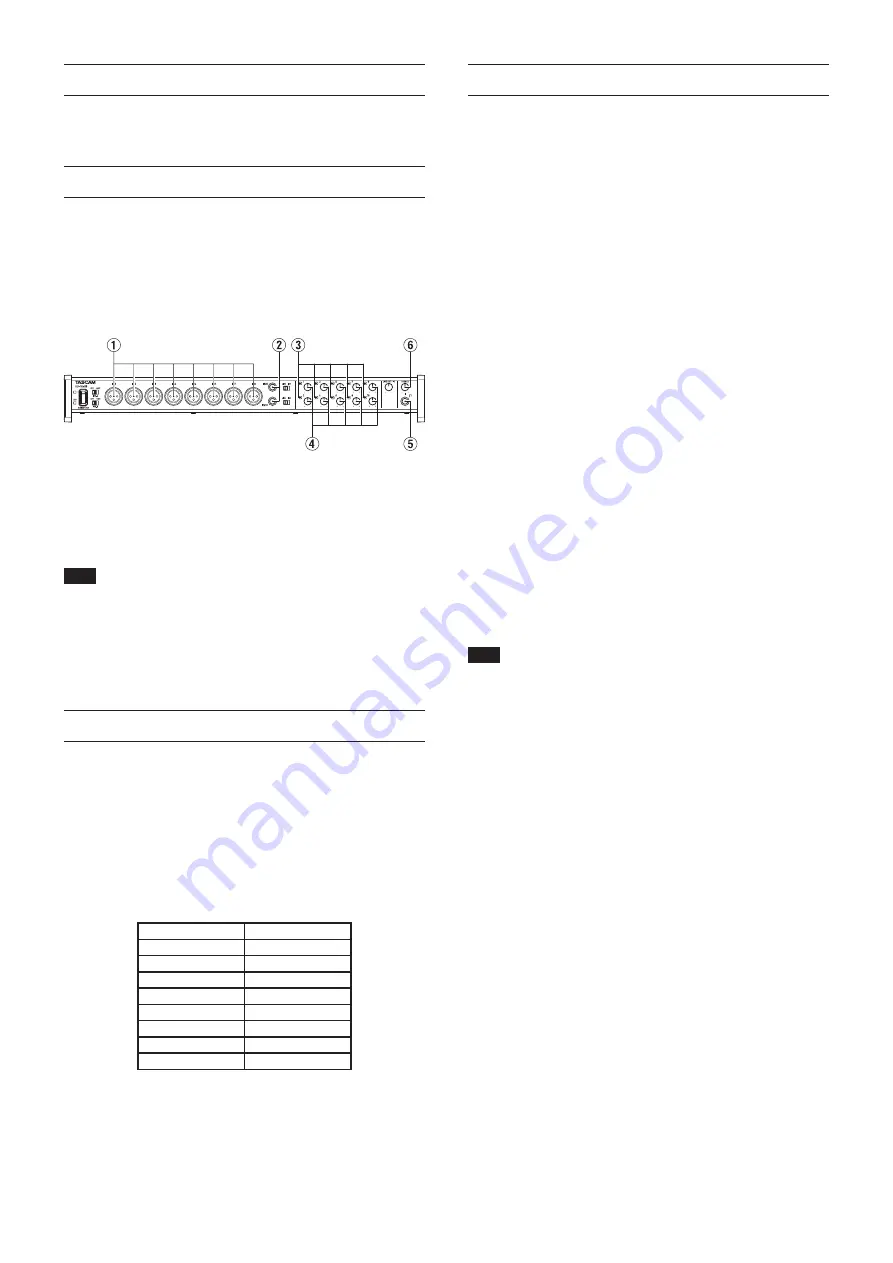
84
TASCAM US-16x08
iOSデバイスとの接続
Lightning - USB アダプター ※ が必要です。
※: Apple 純正 Lightning - USB アダプターを別途ご用意ください。
入力音を調整する
マイク、ギター、キーボード、オーディオ機器など、本機に入力さ
れたアナログ音声信号は、デジタル信号に変換された後に USB を
経由してパソコンに送られます。
また、パワードモニタースピーカーやヘッドホンを本機に接続する
ことにより、オーディオ信号をモニターすることができます。
各操作子を必要に応じて操作します。
IN1-8
端子 (
1
) または
IN9-10
端子 (
2
) からのアナログ入力レ
ベルを、オーバーロードインジケーター (
3
) が点灯しないように、
各ゲインつまみ (
4
) で調節します。
ヘッドホンでモニター音を聴く場合は、
PHONES
端子 (
5
) にヘッ
ドホンを接続した後、
PHONES
つまみ (
6
) で調節します。
メモ
入力音が聴こえない場合には、下記のように調節してください。
i
PHONES
端 子 か ら の 出 力 レ ベ ル は フ ロ ン ト パ ネ ル の
PHONES
つまみで調節
i
LINE OUT1-2
端子からの出力レベルはフロントパネルの
LINE OUT1-2
つまみで調節
マイクプリモード
本機が USB ケーブルでパソコンとつながっていないとき、本機は
マイクプリモードと呼ばれるモードで動作します。
パソコンなどを使わずに、本機をマイクプリアンプとして動作させ
ることができます。
マイクプリモード時の入力/出力チャンネル
マイクプリモードでは、入力チャンネルに対応して出力チャンネル
が下記のように固定されます。
[ 入力 ]
[ 出力 ]
IN1
LINE OUT1
IN2
LINE OUT2
IN3
LINE OUT3
IN4
LINE OUT4
IN5
LINE OUT5
IN6
LINE OUT6
IN7
LINE OUT7
IN8
LINE OUT8
各チャンネルの出力レベルは、各チャンネルのゲインつまみを使っ
て調節できます。
トラブルシューティング
本取扱説明書の手順通り設定しても、本機が正常に使用できない場
合は、まずは本章をご確認ください。
本章で解決できない場合は、88 ページ「
タスカム カスタマーサ
ポート
」まで、下記のご使用環境と、詳しい状況をお知らせいただ
きますようお願い致します。
ご使用環境
0
パソコンメーカー
:
0
モデル
:
0
CPU
:
0
搭載メモリー
:
0
OS
:
0
使用アプリケーション
:
0
ウイルス対策ソフト
:
0
無線 LAN の有無
:
お問い合わせ先につきましては、巻末をご参照ください。
インストールできない。
インストールしたがパソコンに認識されない。
↓
何らかの問題が発生し、インストールに失敗する、またはインストー
ルが完了してもパソコンに認識されない場合は、下記をご確認くだ
さい。
1.
USBポートの差し替え
USB ポートによっては本機が正常に動作しない場合があり
ますので、パソコン本体の別の USB ポートに接続して、再
度インストールをお試しください。
メモ
i
その他のUSB機器は、接続せずにお試しください(USBキーボー
ド・USB マウスは、接続しても構いません )。
i
USBハブはご使用にならず、必ずパソコン本体の(オンボードの)
USB ポートに接続してください。
2.
常駐ソフトの停止
アンチウイルスソフトなどの常駐ソフトがインストールの妨げ
となる場合がありますので、インストール前に終了してください。
専用ソフトウェアのアンインストール / インストール方法
は、78 ページの「専用ソフトウェアをインストールする」
をご参照ください。
オーディオを再生しても音が出ない。
↓
パソコン側で音声出力の設定が必要です。
本機をパソコンに接続した状態で下記をご確認ください。なお、以
下の設定を行うと本機経由で音は出ますが、パソコンのスピーカー
やヘッドホン端子から音は出なくなります。
Windows 8 / Windows 7
i
リ フ ァ レ ン ス マ ニ ュ ア ル の「 ア プ リ ケ ー シ ョ ン ガ イ ド 」-
「Windows Media Player」-「Windows 8 の場合」または
「Windows 7 の場合」を参照して各 OS に合わせた設定を行っ
てください。
i
Windows 8 は「Windows 8 の 場 合 」 の 手 順 1. 〜 4. を、
Windows 7 は「Windows 7 の場合」の手順 1. 〜 3. を行い
再生時の既定デバイスに設定してください。