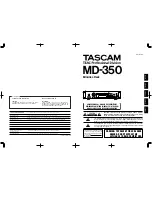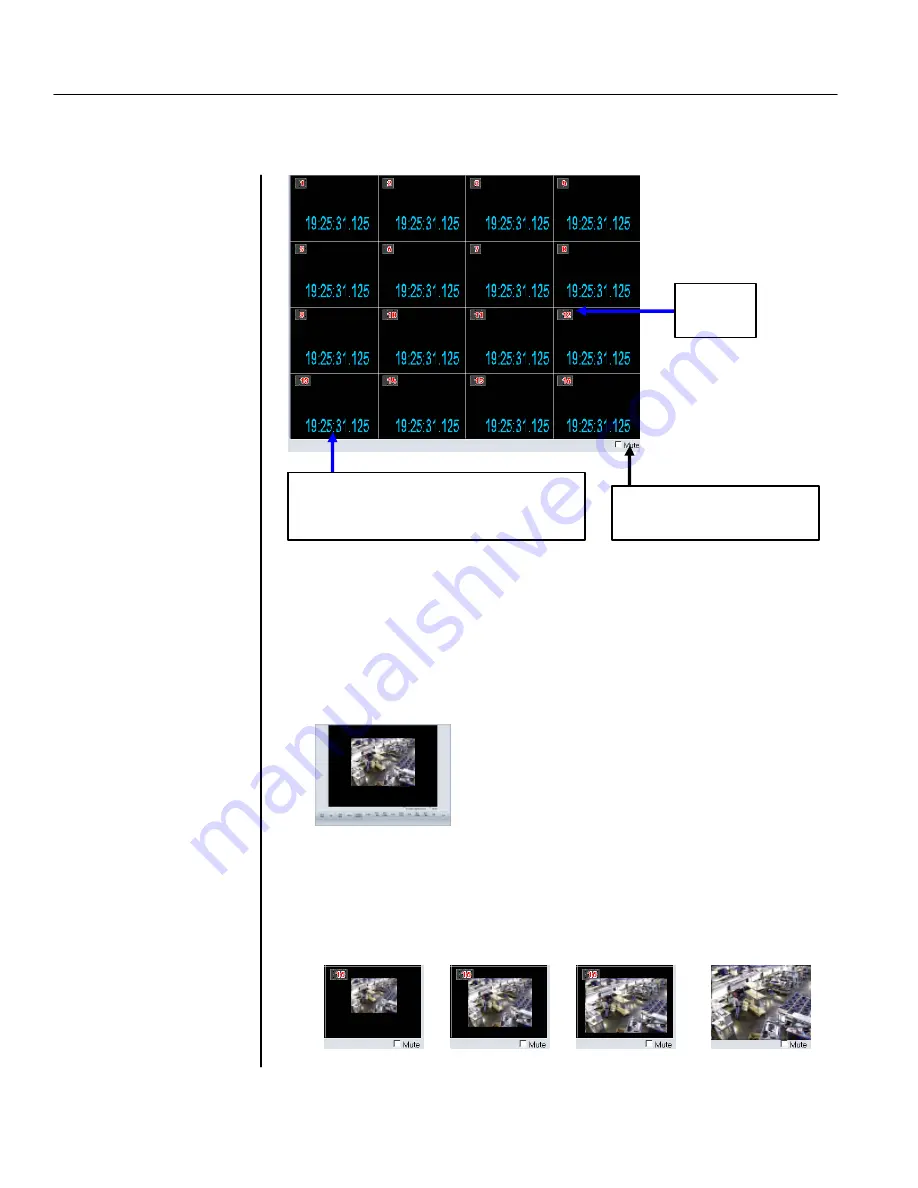
TATUNG TDR series Digital Recording System
Page
28
4.1 Channel play back window
This area is the 16 channels play-back window. All channels can be played back synchronously.
•
Time Indicator:
Displays the time when the image was recorded. Its format is in
hh:mm:ss.(milisec)
•
Mute:
Check the Mute box to stop the audio play back.
•
Display one specific channel only:
You can always left click a specific channel to put this channel in the middle
of the window and enlarge it. And left click again to back to the multi channel
playback.
•
Digital zoom on specific channel
When playback one specific channel, you may enlarge this channel to full
screen by right-clicking. Back to normal only need right clicking again. You
can also check the digital zoom box and enlarge the image step by step by
continuously right clicking on the image or shrink the image step by step (8
steps total) by continuously left clicking. Clear the digital zoom box and left
click the image will go back to the multi channel playback.
Check this box to mute the
play of audio
Channel
Name
Note:
The digital zoom works
only on a playback stopped
channel
Note:
You can always enlarge a
specific channel by left clicking
on this channel and left click
again to back to the multi
channel playback mode.
Time indicator indicates this image was
recorded at 19 (o’clock):25 (minutes): 31
(second) 125(millisecond)
Note
: For TDR-2209 there are
only 9 channels split the screen.
For TDR-2204 there are only 4
channels split the screen