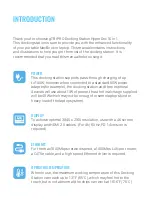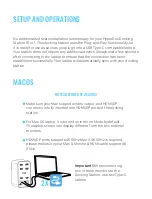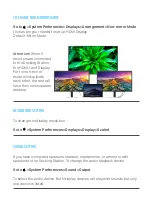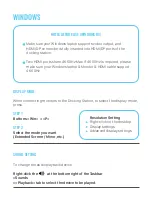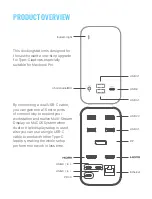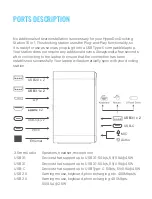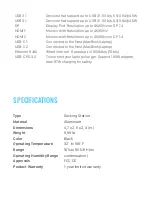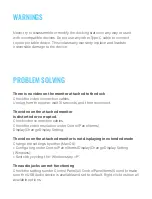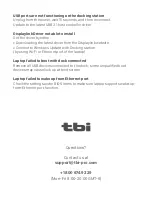Never try to disassemble or modify the docking station in any way or use it
with incompatible devices. Do not use any other Type-C cable to connect
to your portable device. This violates any warranty in place and leads to
irreversible damage to the device.
WARNINGS
There is no video on the monitor attached to the dock
Check the video connection cables.
Unplug from the power, wait 10 seconds, and then reconnect.
The video on the attached monitor
is distorted or corrupted.
Check video connection cables.
Check the video resolution under Control Panel Items\
Display\Change Display Setting.
The video on the attached monitor is not displaying in extended mode
Change the settings by either (MacOS):
• Configuring under Control Panel Items\Display\Change Display Setting
(Windows):
• Switch by cycling the “Windows Key +P”.
The audio jacks are not functioning
Check the settings under Control Panel\All Control PanelItems\Sound to make
sure the USB Audio device is available and set to default. Right click to show all
available options.
PROBLEM SOLVING