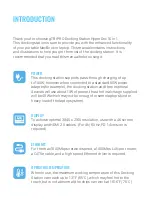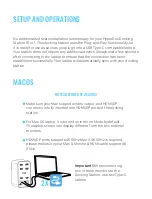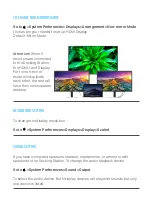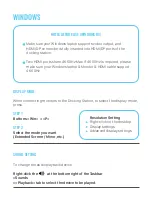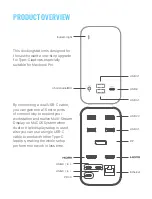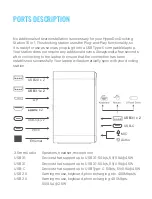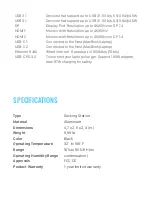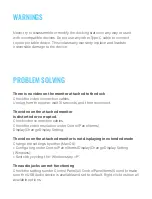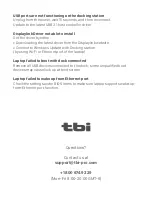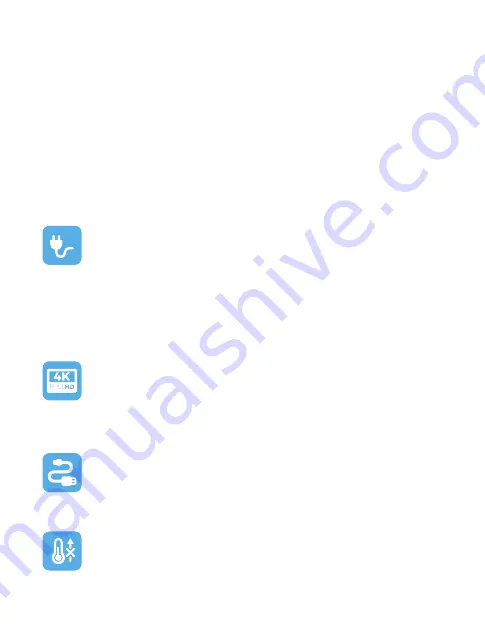
Thank you for choosing TBI PRO Docking Station HyperDoc 15 in 1.
This docking station is sure to provide you with the enhanced functionality
of your portable MacBook or laptop. This manual contains instructions
and illustrations to help you get the most of the docking station. It is
recommended that you read this manual before using it.
POWER
This docking station supports pass-through charging of up
to 100W; however when connected to a standard 60W power
adapter(for example), the docking station and the peripheral
devices will use about 11W of power, thus the final charge supplied
will be 49W which may not be enough for some laptops (under
heavy load of the laptop system).
DISPLAY
To achieve optimal 3840 x 2160 resolution, use with a 4K screen
display and HDMI 2.0 cables. (For 4k / 60Hz, PD 1.4 version is
required)
ETHERNET
For the max 1000Mbps network speed, a 1000Mbs LAN port router,
a CAT5e cable, and a high speed Ethernet driver is required.
OPERATING TEMPERATURE
When in use, the maximum working temperature of this Docking
Station can reach up to 131°F (55°C), which may feel hot to the
touch, but is not abnormal (the chips can work at 161.6°F / 75°C).
INTRODUCTION