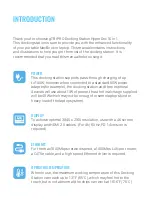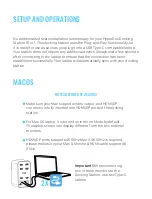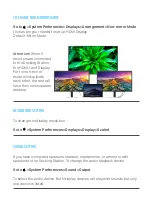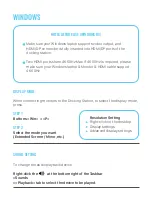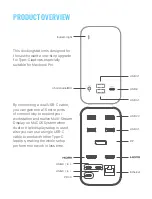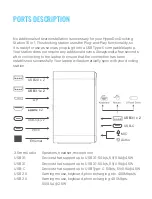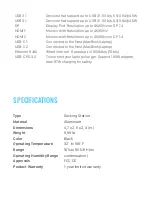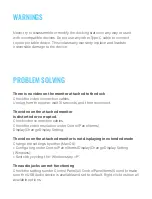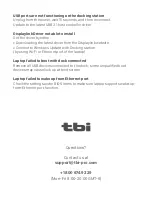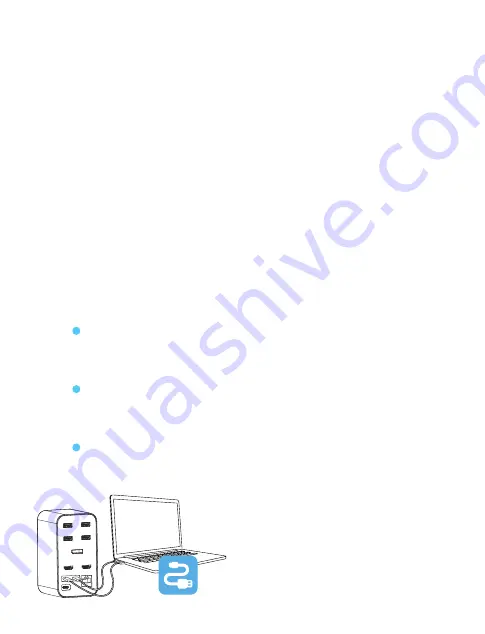
No additional software installation is necessary for your HyperDoc Docking
Station 15 in 1. This docking station uses the Plug-and-Play functionality, so
it is ready for use as soon as you plug it into a USB Type-C compatible laptop.
Your station does not require any additional drivers. Always wait a few seconds
after connecting to the laptop to ensure that the connection has been
established successfully. Your laptop will automatically sync with your docking
station.
SETUP AND OPERATIONS
MACOS
NOTES BEFORE USE (MACOS)
Make sure your Mac supports video output, and HDMI/DP
connector is fully inserted into HDMI/DP ports of the docking
station.
For Mac OS laptop, it is turned on in mirror Mode by default.
The laptop screen can display different from the two external
monitors.
HDMI/DP ports supports 4K 60Hz Max. If 4K 60Hz is required,
please make sure your Mac & Monitor & HDMI cable support 4K
60Hz.
Important!
When connecting
two or more monitors to the
Docking Station, use two Type-C
cables.
2Х