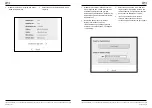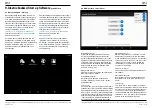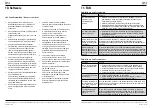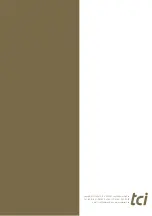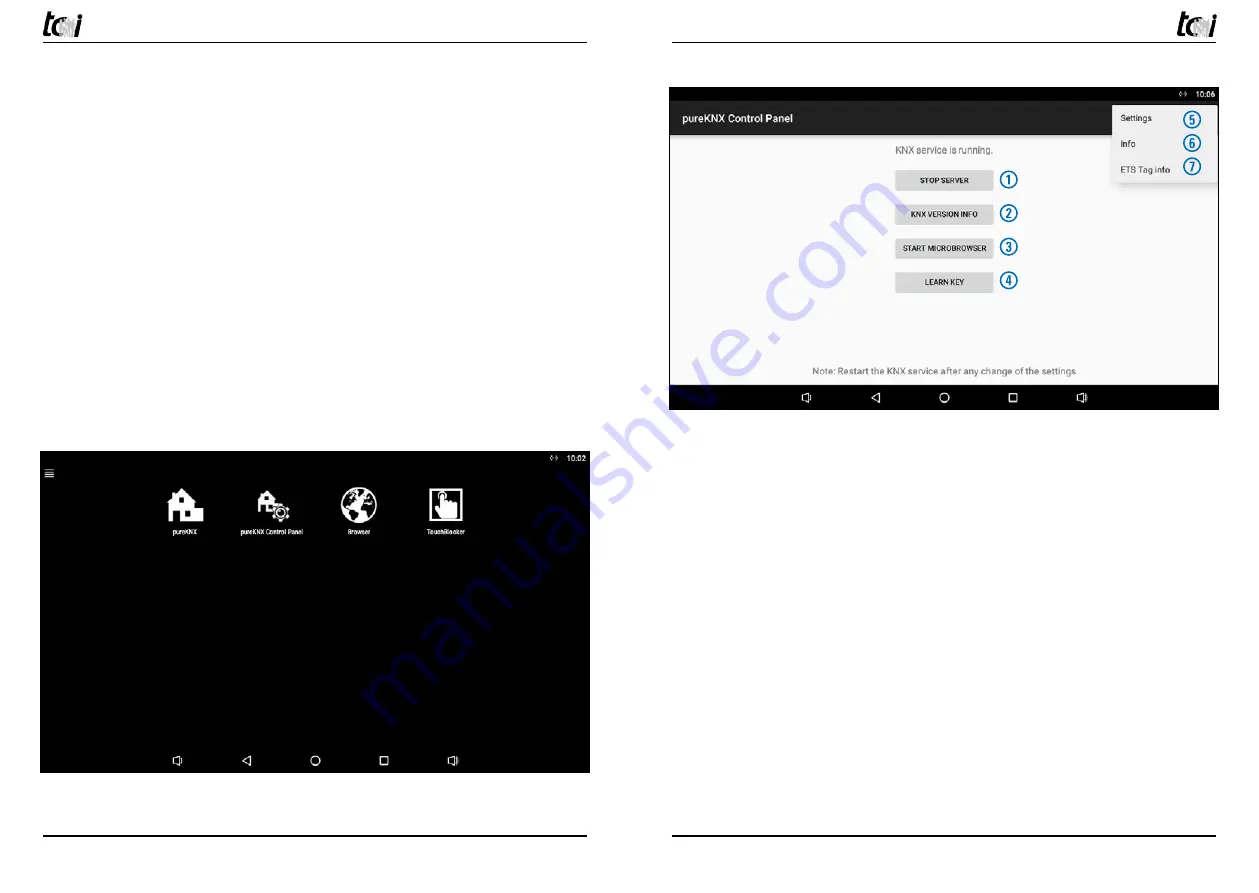
Ludwig-Rinn-Straße 10-14 • D- 35452 Heuchelheim/Gießen • Phone: +49 6 41-9 62 84-0 • Fax: +49 6 41-9 62 84-28 • www.tci.de
Ludwig-Rinn-Straße 10-14 • D- 35452 Heuchelheim/Gießen • Phone: +49 6 41-9 62 84-0 • Fax: +49 6 41-9 62 84-28 • www.tci.de
Seite 70 von 78
Seite 71 von 78
9. Inbetriebnahme / Start-up Software
(pureKNX-Trend)
9.1 Inbetriebnahme / Start-up
Nach der Montage des pureKNX und dem An-
schluss an Buslinie und Spannungsversorgung,
kann das Gerät in Betrieb genommen werden.
Nach Hochfahren des Betriebssystems wird
Ihnen der Launcher angezeigt. Für weitere Infos
zum Launcher und dessen Bedienung, wie z.B.
hinzufügen und entfernen von Apps aus der
Launcher-Oberfläche, wird auf
„
manual_15111_Software-VIr3_Android.pdf
“
verwiesen welches auf
Download bereit steht.
Auf Seite 2 des Launchers befinden sich die
Applikationen „pureKNX“ (1) und „KNX-Server
Control“ (2). „pureKNX“ startet die Visualisierung
ihrer KNX-Installation. „KNX-Server Control“
beinhaltet Optionen für Inbetriebnahme und
Anpassungen.
After assembling the pureKNX and connecting it
to the KNX bus and the power supply the device
can be put into operation. When the operating
system has booted the launcher will be shown.
For further information about the launcher and
its handling, like adding and deleting apps to
and from the user interface of the launcher for
example, please see the manual
„
manual_15111_Software-VIr3_Android.pdf
“
which can be downloaded from
www.pureKNX.de
.
On page 2 of the launcher the applications
„pureKNX“ (1) and „KNX-Server Control“ (2)
are located. „pureKNX“ starts the visualisation
of your KNX installation. The item „KNX-Server
Control“ contains options for commissioning
and adjustments.
9.2 KNX-Server Control Panel
Start/Stop Server (1)
Startet und stoppt den Betrieb des Servers.
Der jeweilig aktuelle Zustand wird über der
Kachel angezeigt. Bei überspielen einer neuen
Applikation via ETS ist ein Neustart des Servers
notwendig. Zur Anzeige der Visualisierung auf
dem Panel sowie auf anderen Android und iOS
Geräten muss der Server im Zustand „KNX
service is running.“ sein.
KNX Version Info (2)
Diese Option dient zur Anzeige der hinterlegten
KNX-Daten auf dem Modul.
Start MicroBrowser (3)
Mit dieser Option kann die Visualisierung
aus dem „KNX-Server Control Panel“ heraus
gestartet werden.
Learn Key (4)
Der „Learn Key“ dient zur Vergabe der physikali-
schen Adresse für den pureKNX. Wird der Button
während laufendem Server betätigt ändert sich
die Anzeige in „Learn Key [ON]“ und die physika-
lische Adresse kann parametriert werden. Nach
bespielen der physikalischen Adresse muss der
„Learn Key[ON]“ ein weiteres Mal betätigt wer-
den um den Programmiermodus zu beenden.
Start/Stop Server (1)
Starts or stops the server‘s operation. The tile
displays the current state. If a new application
will be installed by use of the ETS it is necessary
to reboot the server. The server has to be in the
„KNX service is running“ state to display the
visualisation on the panel as well as on other
android and iOS devices.
KNX Version Info (2)
This item shows the stored KNX information of
the module.
Start Microbrowser (3)
By selecting this item the visualisiation can be
launched directly in the „KNX-Server Control
Panel“.
Learn Key (4)
The „Learn Key“ is used to assign the physical
address to the pureKNX. If this button is pressed
while the server is running the display changes
to „Learn Key [ON]“ and the physical address
can be parameterised. After assigning the physi-
cal address „Learn Key [ON]“ must be actuated
again to finish the programming mode.