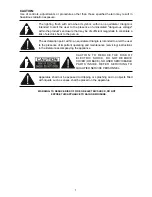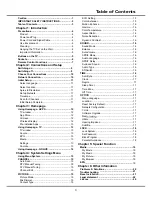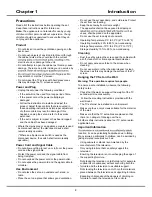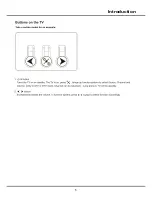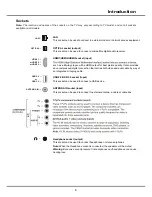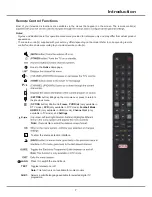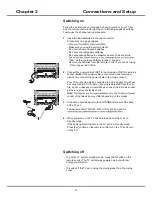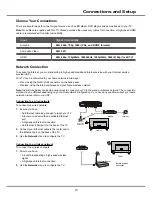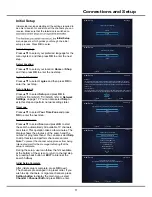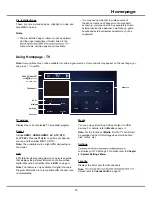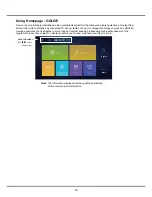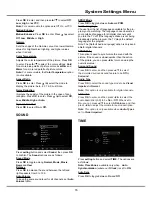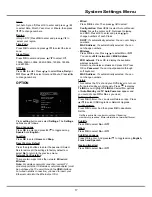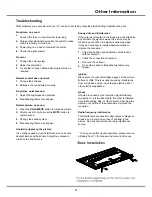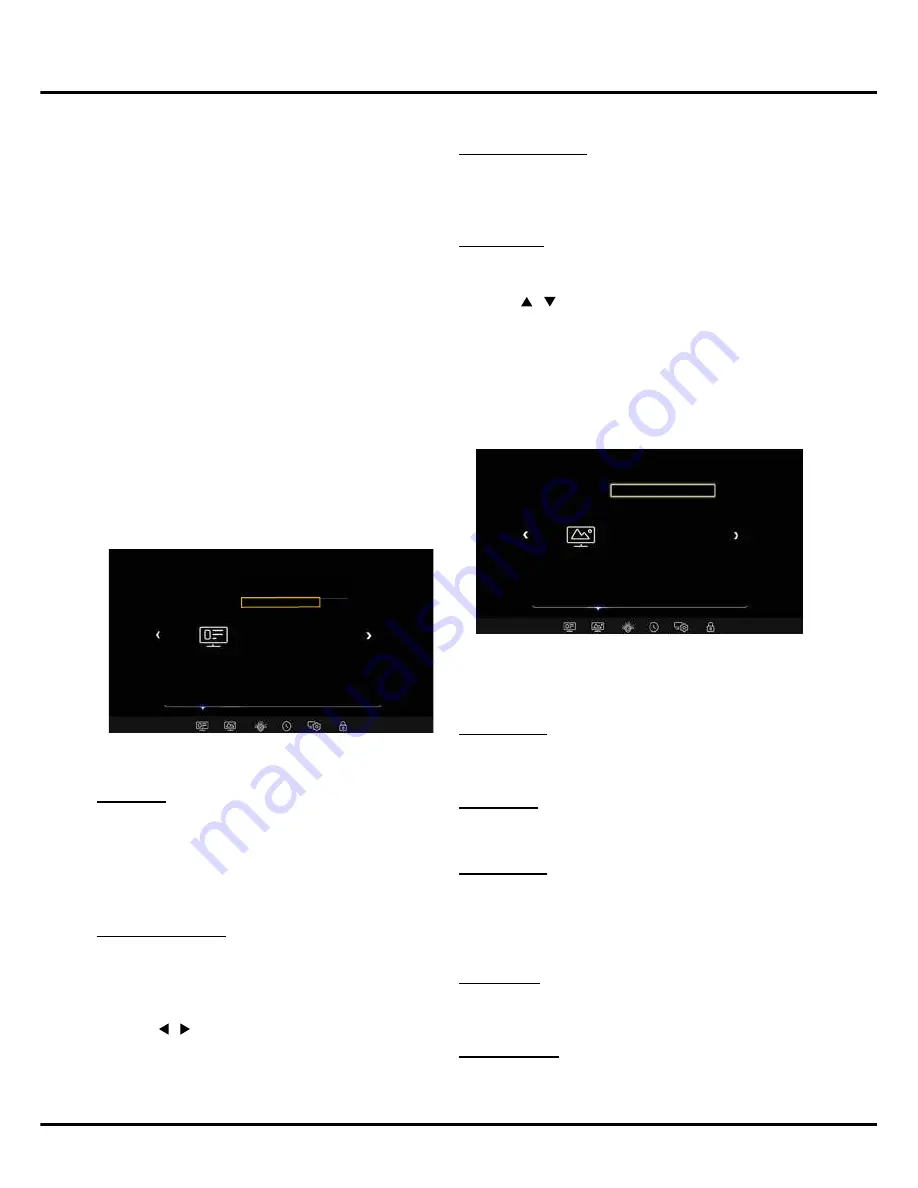
1
5
Chapter 4
System Settings Menu
Using Menu System
This section explores the system settings menu of your
TV. Each menu is outlined and detailed to help you get
the most from your TV. Please note that some function
might be unavailable in certain input source. To access
the menu system
:
1.
Press
setting
button on remote control to display
the main menu.
2.
Press
◄/► t
o select
CHANNEL, PICTURE, SOUND
TIME, OPTION and LOCK
.
3.
In the submenu, press ▲/▼ to select menu options,
press
OK
to open the corresponding submenu or
activate a setting.
4.
To return the previous menu, press
BACK
. To close
the menu, press
EXIT
.
Note
: Figures and illustrations in this User Manual are
provided for reference only and may differ from actual
product appearance. And for some models, certain
options are not available.
Channel
Press
setting
button and select
Channel
. The
Channel
options are as follows:
Auto Scan
1. Scan all Channels
2. Digital channel only
3. Analog channel only
Select prefer option and press
OK
to scan. Press
setting button, BACK or EXIT
button to quit scanning.
DTV Manual Tuning
This allows you scan with a rang
e
of channels.
Note:
This function is only for digital channels.
1.
Select
Channel > DTV Manual Tuning,
and then
press
OK
to enter.
2.
Press
/
to select channel number.
3.
Press
OK
to start channel scanning.
4.
Press
SETTING
to return or
EXIT
to close the menu.
ATV Manual Tuning
This allows you scan with a rang of channels. Operations
are similar to that of DTV Manual Search.
Note:
This function is only for analog channels.
Channel Edit
1.
Select
Channel > Channel Edit
and press
OK
to
display
Channel Edit
menu.
2.
Press
/
to select the channel as your desired,
then press red button
on the remote control to pop up
your favorite channel list. (you have to set favorite
channels by pressing
red button.)
3.
Press
setting
button to return or
EXIT
to close the
menu.
PICTURE
Press
setting
button and select
Picture
. The
Picture
options are as follows:
Note:
Some options may be not available for certain signal
sources.
Picture Mode
Press
OK
to enter, and then press
◄/►
to select a picture
mode:
Dynamic
,
Normal
,
Natural
or
User
.
Mix Dimmer
Adjusts the backlight in a higher frequency for a more
comfortable watching. Press
OK
to select
On
or
Off
.
Content Type
Press
OK
to enter, and then press
◄/►
to select a content
type according to the content connected to the HDMI
socket:
PC
,
Video
, or
Game
.
Note: This option is only available in HDMI mode.
ECO Setting
Automatically adjusts the back light, depending on room
lighting. Press
OK
to select
On
or
Off
.
Color Extender
CHANNEL
Auto Scan
DTV Manual Tuning
ATV Manual Tuning
Channel Edit
PICTURE
Picture Mode
Normal
Mix Dimmer
Content Type
ECO Setting
Color Extender
Motion Enhance
Gamma
Color Temperature
Aspect Ratio
Noise Reduction
Summary of Contents for 43P20US/50E17US
Page 1: ...43P20US 50E17US...
Page 6: ...5 Introduction...