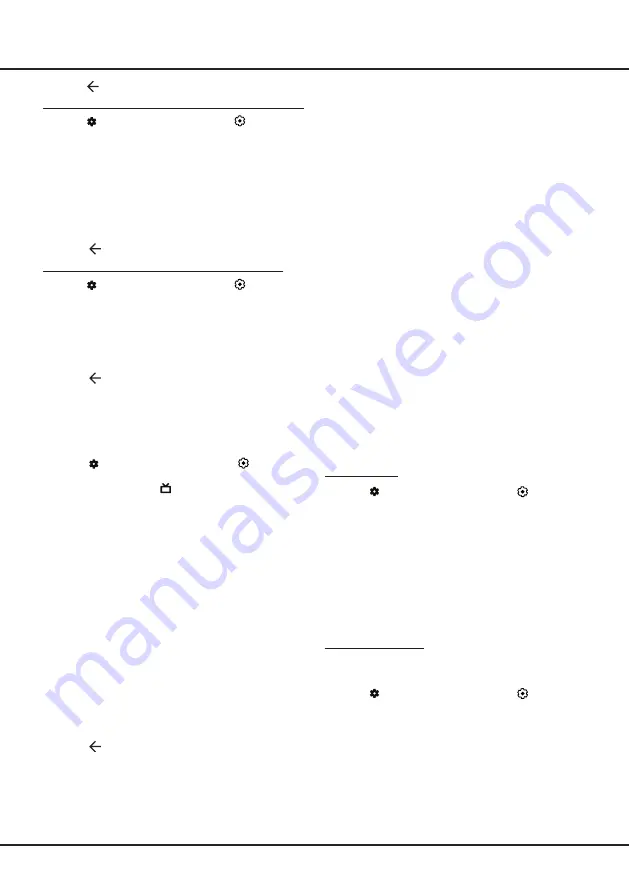
11
Basic TV Operations
Looking for your favourite show? Use Search for quick
access to all your favourite on demand from ABC iview,
SBS On Demand, 7+, 9Now and 10 Play.
All in one place, all for free.
HbbTV
HbbTV (Hybrid broadcast broadband TV) is a service
offered by certain broadcasters and available only on
some digital TV channels. HbbTV delivers interactive
television over broadband Internet. These interactive
features are added to and enrich the normal digital
programs, and include services such as digital teletext,
electronic program guide, games, voting, specific
information related to the current program, interactive
advertising, information magazines, catch-up TV, etc.
To use HbbTV, please ensure your TV is connected to
Internet and HbbTV is switched on.
Notes:
-
HbbTV services are broadcast- or country-
dependent and may be unavailable in your area.
-
You cannot download files to your TV with HbbTV
function.
-
Application provider or broadcasting related
conditions may cause an HbbTV application to be
unavailable momentarily.
-
To access HbbTV applications, you must connect
your TV to the Internet via a broadband link. HbbTV
applications may not work correctly in case of
network related issues.
HbbTV Access
1.
Press
on the remote control, select
(Settings)
>
System > HbbTV Settings > HbbTV
and press
OK
to enter.
2.
Press
OK
to activate it.
3.
When you tune to a digital TV channel that offers
HbbTV, this will be signaled to you by an on-screen
indication (generally a red button, but other colour
buttons may also be used). Press the indicated
colour button to open the interactive pages.
4.
Use
Up/Down/Left/Right
and the colour buttons to
navigate through the HbbTV pages and press
OK
to
confirm.
HbbTV Deactivation
To avoid disturbances that may be caused by HbbTV
broadcasting tests, you can turn off the HbbTV function:
1.
Press
on the remote control, select
(Settings)
>
System > HbbTV Settings > HbbTV
and press
OK
to enter.
2.
Press
OK
to deactivate it.
3.
Press to return to the previous menu.
Enabling Subtitle Languages on Digital TV Channels
1.
Press
on the remote control, select
(Settings)
>
Channels & Inputs > Channels > Subtitle > Digital
Subtitle Language 1st
and press
OK/Right
to enter.
2.
Press
Up/Down
to select a subtitle language as
your preferred language and press
OK
to confirm.
3.
Press
Up/Down
to select
Digital Subtitle
Language 2nd
and press
OK
/Right
to enter.
4.
Press
Up/Down
to select a secondary subtitle
language and press
OK
to confirm.
5.
Press to return to the previous menu.
Selecting a Subtitle Type on Digital TV Channels
1.
Press
on the remote control, select
(Settings)
> Channels & Inputs > Channels > Subtitle >
Subtitle Type
and press
OK/Right
to enter.
2.
Press
Up/Down
to select a subtitle type and press
OK
to confirm. You can select
Hearing Impaired
to display the hearing impaired subtitles with your
selected language.
3.
Press
to return to the previous menu.
Using EPG
(Electronic Program Guide)
EPG is an on-screen guide that displays scheduled
digital TV programmes. You can navigate, select and
view programs.
1.
Press
on the remote control, select
(Settings)
> Channels & Inputs > Channels > EPG
and press
OK
to enter, or press directly
(if available)
on
the remote control, the
Program Guide
menu will
appear, which allows you to get information about
the current or next program playing on each channel.
Navigate through the different programs using the
Up/Down/Left/Right
buttons on the remote control.
2.
Use the related buttons shown at the left of the
screen to view EPG.
- Filter:
Program guide filter for digital TV programs.
•
Navigate through the different types using the
Up/Down
buttons on the remote control.
• Select one or more types, which you want to
highlight from the type list, press
OK
to select or
deselect. A checkmark will appear to the left of
the type when selected.
- Reminders:
Press the
OK
button to enter, then
select
Schedule Reminder
or
Schedule Record-
ing
to set Channel, Date, Reminder Time and so
on.
3.
Press to return to the previous menu.
Freeview
Never miss a thing with freeview!
Find out what’s on now, next or over the next 7 days
with the easy to use TV guide.






































