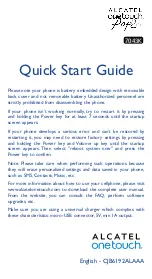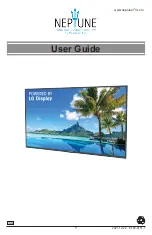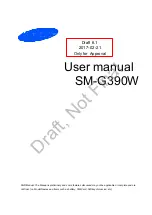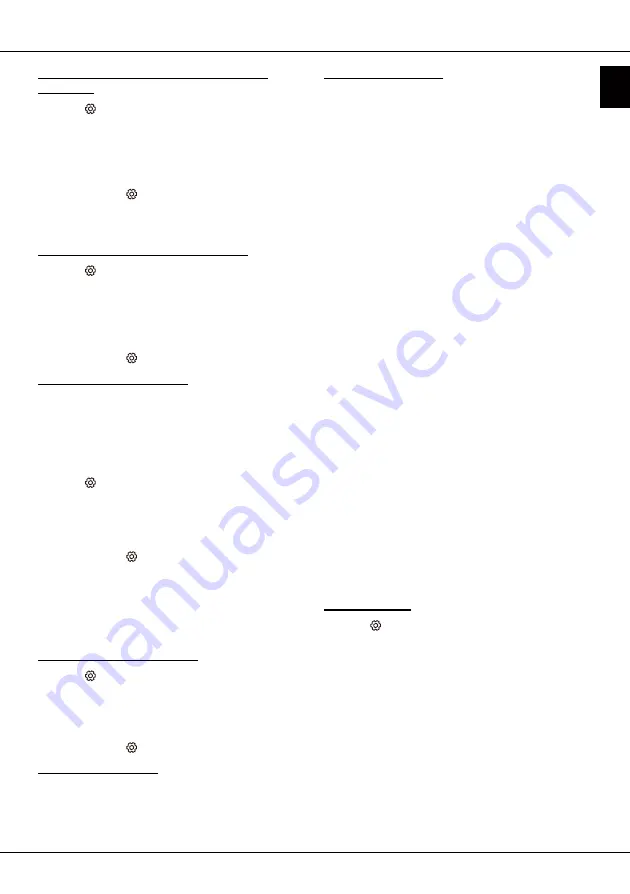
EN
13
English
Using more of your TV
Selecting a subtitle type on digital TV
channels
1.
Press
on the remote control, select
Channel >
Subtitle > Subtitle type
and press
OK/►
to enter.
2.
Press
▲
/
▼
to select a subtitle type and press
OK
to confirm. You can select
Hearing impaired
to
display the hearing impaired subtitles with your
selected language.
3.
Press
EXIT
or to close the menu.
Using Teletext
Selecting decoding page language
1.
Press
on the remote control, select
Channel >
Teletext > Decoding page language
and press
OK/►
to enter.
2.
Press
▲
/
▼
to select a proper type of language
in which Teletext will display and press
OK
to
confirm.
3.
Press
EXIT
or to close the menu.
Digital Teletext language
On digital TV channels, depending on the
broadcaster, you may be able to enjoy a service with
multiple initial Teletext pages in different languages.
This function allows you to select an available
language as primary language, which relates to
different initial Teletext pages.
1.
Press
on the remote control, select
Channel >
Teletext > Digital teletext language
and press
OK/►
to enter.
2.
Press
▲
/
▼
to select a language and press
OK
to
confirm.
3.
Press
EXIT
or to close the menu.
Consumer Electronic Control (CEC)
Use this function to search for CEC devices connected
to the HDMI sockets in your TV and enable one-touch
play and one-touch standby between CEC devices.
Enabling or disabling CEC
1.
Press
on the remote control, select
System >
Control Other Devices (CEC)
and press
OK/►
to
enter.
2.
Select the
HDMI Control
option, and press
OK
to
toggle between on and off.
3.
Press
EXIT
or
to close the menu.
Using Auto power on
Enables the TV to automatically power on when you
power on a CEC device (e.g. DVD) with the device’s
remote. Press
OK
to turn it on to enable this function.
Using Auto standby
Enables all CEC devices to automatically go to the
standby mode when you turn off the TV with the TV
remote. Press OK to turn it on to enable this function.
Note: The CEC functions depend on the devices
connected and it is possible that some
devices may not interoperate correctly when
connected to this TV. The user manual or
the manufacturer of the problematic devices
should be consulted for further information.
HbbTV
HbbTV (Hybrid broadcast broadband TV) is a service
offered by certain broadcasters and available only on
some digital TV channels. HbbTV delivers interactive
television over broadband Internet. These interactive
features are added to and enrich the normal digital
programmes, and include services such as digital
teletext, electronic programme guide, games, voting,
specific information related to the current programme,
interactive advertising, information magazines, catch-
up TV, etc.
To use HbbTV please ensure your TV is connected to
Internet and HbbTV is switched on.
Notes:
-
HbbTV services are broadcast- or country-
dependent and may be unavailable in your area.
-
You cannot download files to your TV with
HbbTV function.
-
Application provider or broadcasting related
conditions may cause an HbbTV application to
be unavailable momentarily.
-
To access HbbTV applications you must connect
your TV to the Internet via a broadband link.
HbbTV applications may not work correctly in
case of network related issues.
HbbTV access
1.
Press
on the remote control, select
System >
HbbTV settings
and press
OK/►
to enter.
2.
Select the
HbbTV
option, and press
OK
to turn it
on.
3.
When you tune to a digital TV channel that offers
HbbTV, this will be signalled to you by an on-
screen indication (generally a red button, but
other colour buttons may also be used). Press
the indicated colour button to open the interactive
pages.
4.
Use
▲
/
▼
/
◄
/
►
and the colour buttons to navigate
through the HbbTV pages and press
OK
to
confirm.