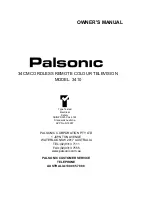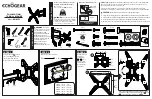10
Chapter 3
Basic TV Operations
Adjusting Volume
Volume control:
press the
/
buttons on the remote
control or the corresponding buttons on the TV set to
increase or decrease the volume.
Sound mute:
press the
button to temporarily mute
the sound. Press this button again or the
button to
restore the sound.
Installing Channels
This section describes how to search and store
channels automatically. This may be done in either of
the cases below:
-
you are prompted that there are no channels in TV
mode;
-
you want to update your channels.
1.
Press
on the remote control and select
(Settings)
> Channels & Inputs
>
Channels >
Channel Scan
. Press
OK/Right
to enter.
2.
The TV installs and arranges channels according
to your country or region. Press
Up/Down
to select
Country/Region
, and press
OK
to enter. Enter
the password you have set in the
(Settings)
>
System
>
Parental Controls
menu. Press
Up/
Down
to select your country or region and press
OK
to confirm.
3.
Press
Up/Down
to select
Scan
Automatically
and
press
OK
to enter.
4.
Press
Up/Down
to select
Channel Type
and
press
Left
/Right
to select
Digital
,
Analog
or
Digital&Analog
.
5.
After configuration is completed, press
Down
to
select
Search
and press
OK
to start scanning
channels.
6.
The channel search may take a few minutes. After
the automatic search, channels are arranged in a
preset order. If you wish to hide or move channels,
press
on the remote control, select
(Settings)
> Channels & Inputs > Channels
>
Edit Channels
and press
OK
to enter.
Note:
If the channel search retrieved only the analogue
channels it could be caused by poor broadcasting and
therefore is not covered by manufacturer warranty.
Manufacturers cannot be held responsible for lack of or
poor broadcasting in some areas.
Accessing Channels
Using the Up/Down buttons:
press the
Up/Down
buttons on the remote control to scroll through the
channels.
Using the OK button:
press the
OK
button to display
the freeview bar and press
Left/Right
and
OK
to enter.
Using the P+/P- buttons:
press the
P+/P-
buttons on
the remote control to scroll through the channels.
Using the
button:
press
to display the virtual
remote control keyboard, then you can use the numeric
buttons or the
List
button to operate accordingly.
Using Settings Menu
Allows you to not only adjust settings, such as picture,
Network & Internet, Accounts & Sign-In and Apps, etc.,
but also set preferences.
1.
Press on the remote control to display the
dashboard menu
.
2.
Select
(Settings)
and press
OK
to enter the
settings menu.
3.
Press
Up/Down
to select the desired item and press
OK
to enter the corresponding submenu.
4.
In submenus, press
Up/Down
to select menu
options, then press
OK
to enter the option list or the
corresponding submenu, or press
OK
to toggle on or
o昀昀, or press
Left/Right
to adjust the setting.
5.
Press
to return to the previous menu.
Using Subtitles
You can enable subtitles for each TV channel. Subtitles
are broadcast via Teletext or DVB-T digital broadcasts.
With digital broadcasts, you have the additional option
of selecting a preferred subtitle language.
Notes:
-
Subtitle
can also be enabled by pressing
button on
the remote control to display the virtual remote control
keyboard and select
Subtitle
directly.
- Some options are available only when
Subtitle
is set
to on.
Turning On/O昀昀 Subtitles
1.
Press
on the remote control, select
(Settings)
> Channels & Inputs > Channels > Subtitle
and
press
OK/Right
to enter.
2.
Select the
Subtitle
option and press
OK
to toggle
between on and o昀昀.
3.
Press
to return to the previous menu.
Enabling Subtitle Languages on Digital TV Channels
1.
Press
on the remote control, select
(Settings)
>
Channels & Inputs > Channels > Subtitle > Digital
Subtitle Language 1st
and press
OK/Right
to enter.