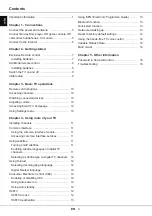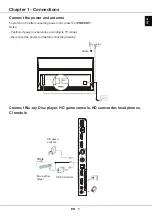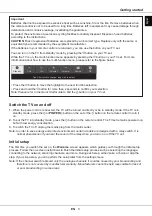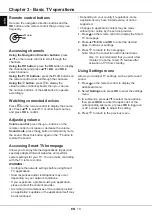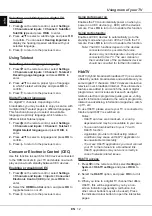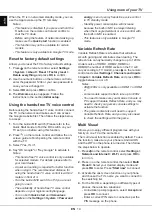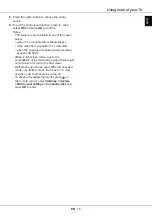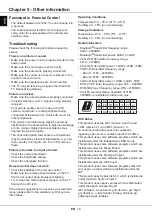EN
10
English
Chapter 3 - Basic TV operations
Remote control buttons
Here are the navigation direction buttons and the
OK
button on the remote control that you may use
frequently.
OK
▲/▼/◄/►
Accessing channels
Using the Navigation Direction buttons:
press
▲
/
▼
on the remote control to scroll through the
channels.
Using the OK button
: press the
OK
button to display
the channel list and press
▲
/
▼
/
◄
/
►
and
OK
to
select channels.
Using the P+/P- buttons:
press the
P+/P-
buttons on
the remote control to scroll through the channels.
Using the button:
press
t
o display the
virtual remote control keyboard
,
then you can use
the numeric buttons,
or
the
List
button to operate
accordingly.
Watching connected devices
Press
on the remote control to display the source
list. Press
▲
/
▼
to select TV or other input sources
and press
OK
to confirm.
Adjusting volume
Volume control
: press the
/
buttons on the
remote control to increase or decrease the volume.
Sound mute
: press the button to temporarily mute
the sound. Press this button again or the
button to
restore the sound.
Accessing Smart TV homepage
Allows you to enjoy Internet Applications (Apps) and
specially adapted Internet websites, and perform
system settings for your TV. You can make controlling
with the TV remote control.
WARNING:
•
Configure the network settings before using Smart
TV applications.
•
Slow responses and/or interruptions may occur,
depending on your network conditions.
• If you experience a problem using an application,
please contact the content provider.
• According to circumstances of the content provider,
an application’s updates or the application itself may
be discontinued.
• Depending on your country's regulations, some
applications may have limited service or not be
supported.
• Changes in application content may be made
without prior notice by the service provider.
1.
Press
on the remote control to display the Smart
TV homepage.
2.
Press
▲
/
▼
/
◄
/
►
and
OK
to enter the desired
Apps, functions or settings.
3.
Press
to return to the homepage.
Note: Since the connection with Internet takes
time, it’s recommended that you wait a few
minutes to use the Smart TV feature after
activation of TV from standby.
Using Settings menu
Allows you to adjust TV settings, such as picture and
sound.
1.
Press
on the remote control to display the
dashboard menu.
2.
Select
Settings
and press
OK
to enter the settings
menu.
3.
In submenus, press
▲
/
▼
to select menu options,
then press
OK/►
to enter the option list, or the
corresponding submenu, or press
OK
to toggle on
or off, or press
◄/►
to adjust the setting.
4.
Press
to return to the previous menu.